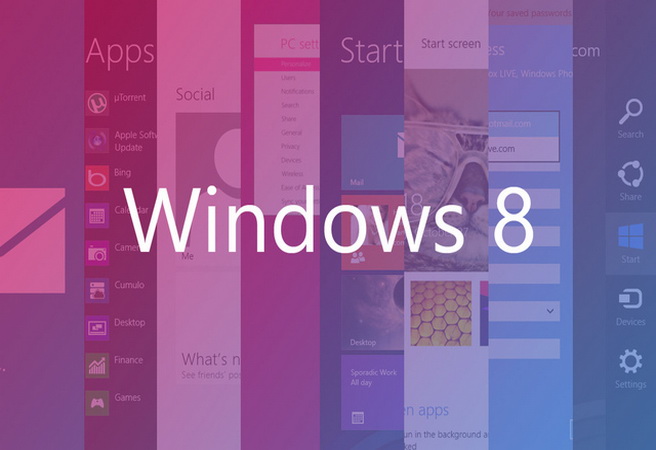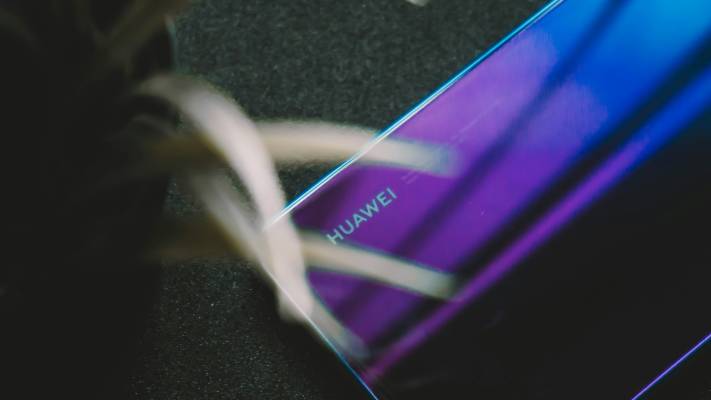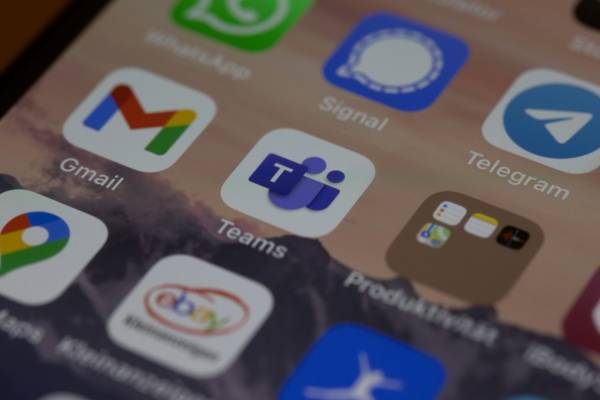И така вашият чисто нов, "жив" и пъргав Windows 8 все още реагира светкавично на всеки клик на мишката (или докосване на дисплея, ако използвате система със сензорен дисплей). Но ако сте отдавнашен Windows потребител, добре знаете, че това щастие няма да трае вечно. Неизбежно след известен период на употреба (чиято дължина зависи от това, колко "тормозите" РС-то си, колко програми инсталирате и деинсталирате и дали го поддържате в приличен вид или просто го използвате, докато издъхне) вашата Windows инсталация ще предаде богу дух. Компютърът ви ще започне да се държи странно, да реагира тромаво и да ви засипва със съобщения за грешки.
Разбира се, Windows версиите от последните няколко поколения са значително по-добре защитени срещу подобно поведение в сравнение, да речем, с Windows 95/98, но това, общо взето, означава отлагане за по-дълго време на неизбежното, а именно - заветната преинсталация.
Преди Windows 8, когато се стигнеше до подобна "операция", тя обикновено изискваше доста време и усилия, за да възстановите системата до положението, в което се е намирала преди реинсталирането - в това число възстановяване на всички ваши персонални настройки, инсталиране на допълнителни програми и съответно възстановяване на техните персонални настройки. Накратко казано - досадна работа.
За щастие с Windows 8 Microsoft най-после решиха да влязат в 21 век и добавиха в новата си ОС една голяма нова екстра, която ще ви облекчи неимоверно много живота в това отношение. Всъщност, ако трябва да сме съвсем точни, става дума за две опции със сходно предназначение, но с различен краен резултат - Reset и Refresh.
Разликите
В общи линии това, което "повтаря" като замисъл интегрирането на тези две функции в Windows 8, е отдавна познато за всички притежатели на мобилни телефони (и устройства) - опцията Reset to factory defaults (Възстановяване на фабричните настройки по подразбиране). Сега вече и вашата ОС има подобни възможности, при активирането на които получавате РС с чисто нова инсталация на Windows 8 и възстановени настройки по подразбиране. И Reset, и Refresh функциите извършват точно това, но с тази разлика, че докато първата заличава абсолютно всичко по системния ви дял и ви оставя с една чиста Windows 8 инсталация, Refresh запазва всички ваши настройки, в това число и инсталираните ви програми (плюс техните индивидуални настройки, разбира се).
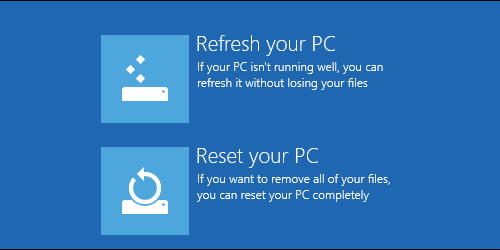
Ето и малко по-подробно описание на това, какво се случва, когато "Освежавате" (Refresh) вашето РС:
* Windows запазва всички ваши потребителски файлове, персонални настройки и инсталирани Modern (Metro) приложения в това число и свалените от Windows Store.
* Windows възстановява всички PC настройки.
* Windows изтрива (и това е важно!) всички допълнително инсталирани приложения (т.е. всички несъвместими с Modern/Metro интерфейса)ь като запазва списък с деинсталираните програми върху работния ви плот.
При използване на Reset пък всичко върху системния ви дял отива в небитието - тази опция е аналогична на пълно форматиране на системния дял и инсталиране Windows "на чисто".
Кога в време за "освежаване" и кога за пълен ресет?
Ако ви се струва, че системата е започнала да "цикли" или се натъквате на повтарящи се, еднотипни грешки, които не можете да отстраните с по-конвенционални методи, първо, разбира се, е добре да опитате с Refresh.
Едва ако това не помогне, можете да преминете към по-драстичния Reset. Reset е полезна опция и в случай че искате да се разделите с вашето PC (продавате го, да речем) и не искате личните ви файлове и данни да попаднат в чужди ръце.
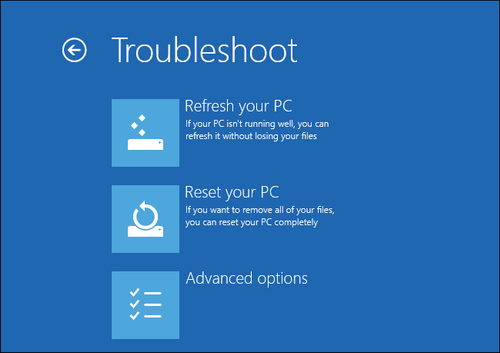
Ако вашето РС все пак е в работещо състояние, можете да стартирате една от двете опции, от менюто Settings application на Windows. Ако обаче компютърът ви отказва да стартира, ще трябва да използвате опциите на така нареченото boot меню. До него можете да стигнете лесно по добре познатия ви начин - като натиснете клавиша F8 по време на първоначалното зареждане на Windows. Една от опциите в това меню е Troubleshoot, която ви води до избор именно между Refresh и Reset.
Какво се случва в действителност?
Microsoft обясняват механизма на действие на всяка от двете опции по следния начин: когато използвате Reset, вашият компютър се стартира в така наречената Windows среда за възстановяване (Windows Recovery Environment). Под нейно управление системният дял се форматира и върху него се инсталира чисто копие на Windows 8.
Refresh върши почти същото, но с тази разлика, че преди форматиране Windows RE сканира системния дял и отделя "на страна" вашите файлове, лични настройки и Modern приложения. Те се съхраняват в защитен дял от диска. Следва формат и възстановяване първо на Windows 8 после и на всички ваши лични файлове, настройки и приложения.
Тъй като и двете опции включват на практика преинсталация на Windows, вашите десктоп (несъвместими с Modern/Metro интрефейса) приложения не се запазват и се налага повторно да ги инсталирате - точно както в доброто старо време преди Windows 8. Все пак използването на Refresh несъмнено пести време, тъй като намалява наполовина нужните усилия за последващо възстановяване на системата до вида от преди преинсталацията.
А как да си спестим усилията изцяло?
За щастие Microsoft са помислили и за това! Решението се нарича Custom refresh image (Потребителски refresh образ). Най-удачното време за създаването му е непосредствено след като сте реинсталирали (или инсталирали за пръв път) Windows 8, плюс всички десктоп програми, които обикновено използвате.
Първо кликнете с десния клавиш на мишката в долния ляв ъгъл на екрана. От появилото се системно меню изберете Command Prompt (Admin). В отворилия се прозорец напишете командата:
recimg /createimage C:\CustomRefreshImages\Image1
Инструментът, който се използва за целта, се нарича recimg.exe и има още няколко полезни функции.
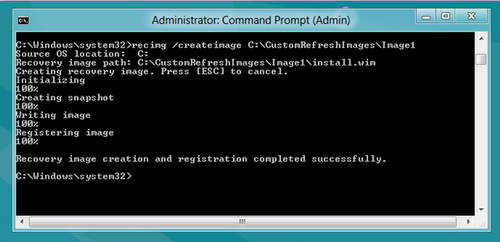
Например с негова помощ можете да създадете няколко различни потребителски refresh копия. Първото по време на създаване автоматично става вашият Custom refresh image по подразбиране, но като променяте параметъра в края на командата, можете да създавате колкото искате такива копия (Image2, Image3 и т.н.).
След това можете да избирате кое от тях да направите актуално с командата:
recimg /setcurrent C:\CustomRefreshImages\(посочвате името на съответното копие)
Ако искате да видите кой потребителски имидж е текущо активен, можете да го направите с:
recimg /showcurrent
Със сигурност по темата може да се говори и пише още много. Съществуват и куп допълнителни програми, които могат да свършат същата или дори по-добра работа. Но фактът си е факт - удобството да имаш подобни инструменти, вградени в операционната система си е чудесно.
Споделете с нас вашето мнение по тази тема.