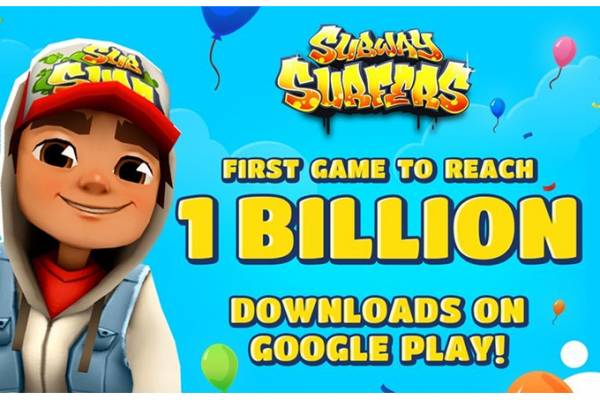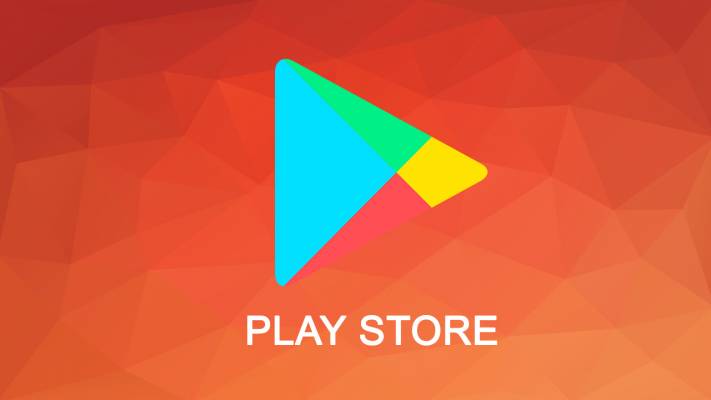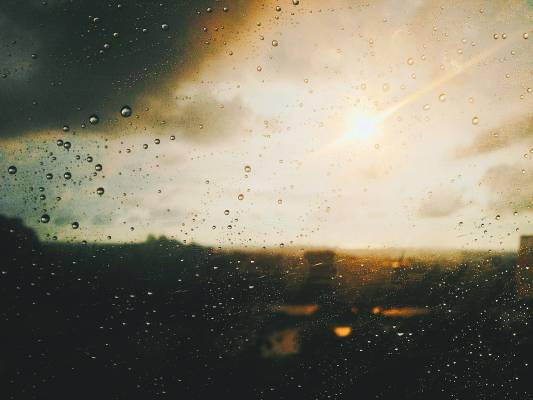От самото начало една от основните движещи идеи зад Android е нейната гъвкавост като платформа. Замисълът на Google е операционната система да бъде разностранна и подходяща за различни задачи, както и за персонализиране според нуждите на отделния потребител. С други думи на Android може както да работите в движение, така и да играете игри. А в последно време броят на заглавията в Play Store се увеличи значително и вече включва някои доста силни заглавия. Но напредъкът по отношение на графиката и възможностите идва на определена цена - игрите стават все по-тежки и се нуждаят от повече ресурси.
А ако Android има един недостатък, това безспорно е лошото управление на ресурсите. На хартия четири или шест гигабайта RAM трябва да бъдат повече от добре, особено в сравнение с устройства с iOS, които едва съвсем скоро я увеличиха до три гигабайта с iPhone 7 Plus и 2 GB (или по-малко) за други по-стари модели. Не е тайна, че с половината RAM памет iPhone продължава да постига най-висока производителност именно поради оптимизацията на паметта в iOS. Android геймърите не трябва да изостават, затова и сме ви подготвили тези съвети за това, как да оптимизирате смартфона си, за да може да се справи по-добре с гейминга - навсякъде и за всички видове игри.
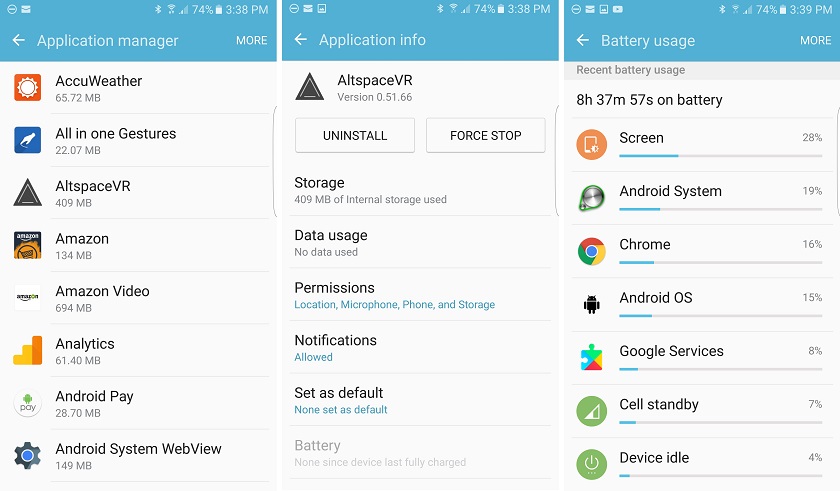
Премахнете излишните приложения
Първото нещо, което ще искате да направите, е да деинсталирате приложенията, които не използвате или които изтощават батерията ви. Вероятно е да имате много от тях. Неотдавна проучване определи, че от всички хора, които изтеглят всяко дадено приложение, само 26 процента от тях ще използват приложението десет или повече пъти; междувременно още 26 процента от тези хора ще използват това приложение веднъж, преди никога да не го отварят отново. Не е нужно да деинсталирате всичките си приложения, но почти половината от всички потребители на смартфони имат между едно и пет приложения, които използват редовно (поне веднъж седмично) и други, които спокойно могат да се премахнат.
След като изчистите неизползваните си приложения, трябва да видите дали има приложения, които изтощават батерията ви; когато дадено приложение изтощава батерията ви, можете да се обзаложите, че това е така, защото гълта много ресурси. Това, което искате да направите, е да се върнете в Settings и да отидете в подменюто за опциите за батерията (може да се нарича Battery или нещо подобно). В повечето случаи ще видите графика, която показва нивото на батерията на вашия телефон през последния половин ден. Под тази графика ще видите списък с неща, които натоварват батерията ви от най-малка до най-голяма степен. Можете да очаквате дисплеят да е на първо място или близо до върха и някои свързани със системата ресурси, но ще видите и приложения в списъка.
В зависимост от начина, по който използвате телефона си, може да видите YouTube, уеб браузър, Pokemon Go, Instagram или каквито и да е други приложения, които можете да използвате ежедневно. Ако обаче виждате някое приложение, което не използвате редовно или изобщо, това означава, че то работи във фонов режим на устройството ви и причиняват изтощаване на батерията по-бързо от необходимото. Кликването върху приложение от този списък обикновено ще ви даде опции за спиране на приложението. В противен случай може да искате да се върнете в Settings > Apps, за да деинсталирате или деактивирате приложението.
Ако се отървете от неизползваните или употребяващи ресурсите приложения, ще допринесете значително за подобряването на ефективността на телефона ви. Най-забележимата разлика може да бъде в това, колко дълго ще издържи батерията ви, но ако сте инсталирали или деактивирали много приложения, ще има забележимо увеличение на производителността.
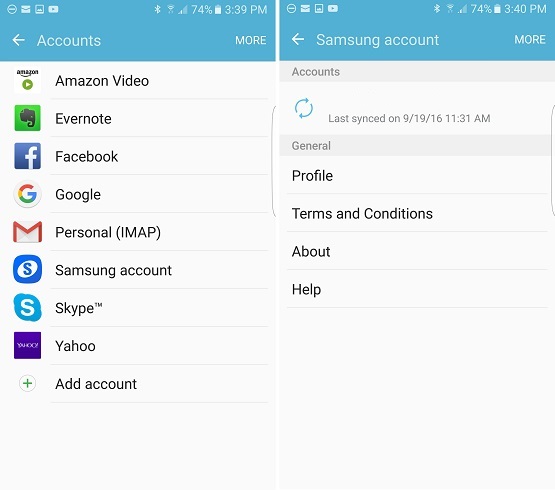
Променете настройките за синхронизация
Във всеки един момент обикновено има синхронизиране на вашия Android телефона с някой облак или сървър. Това може да са вашите контакти, снимки, имейли или дори настройките на устройството ви. В зависимост от това, колко често се случва това, устройството ви може да се синхронизира на заден фон през по-голямата част от времето, което отнема ресурси, които могат да се използват другаде. Това очевидно ще доведе до допълнително натоварване на батерията ви, затова е добре да промените настройките за синхронизиране на устройството си.
Можете да видите всички профили, които се синхронизират в устройството, като отворите Settings > Accounts. В допълнение към списъка с профили обикновено има опция за изключване на автоматичното синхронизиране, но все пак може и да не искате да го изключите напълно. Вместо това разгледайте списъка с профили, за да видите дали има такива, които не искате или не трябва да синхронизирате, и ги премахнете.
За да промените интервала за синхронизиране на профилите, които искате да запазите, обикновено трябва да отидете в съответното приложение на съответния профил и в настройките на приложението, за да увеличите или намалите времето между синхронизирането.
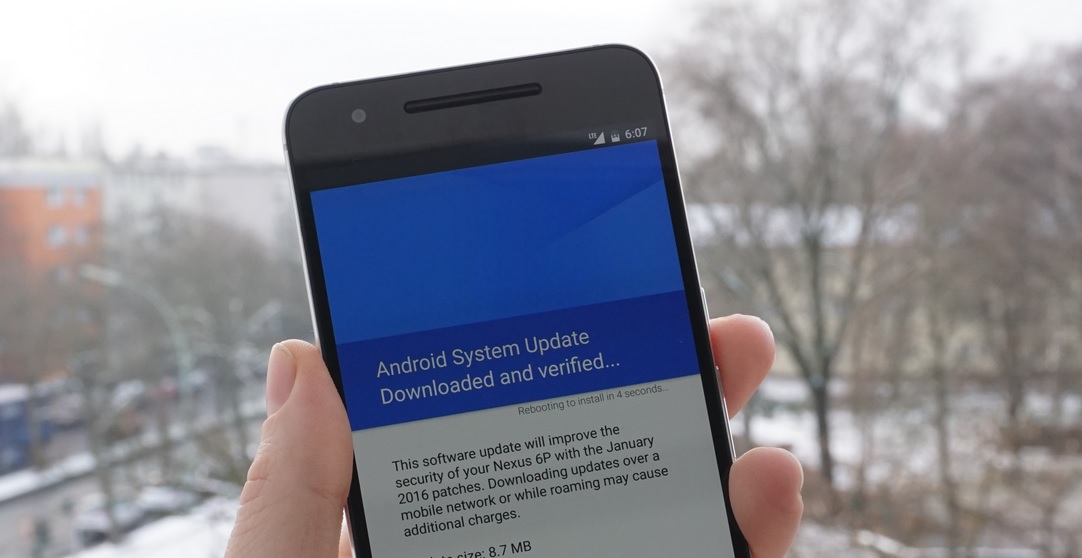
Проверете за ъпдейти
Това, че устройството ви с Android работи с най-новия фърмуер и разполага с най-актуалните пачове за защита, е от полза както за сигурността, така и за ефективността му. Ако устройството ви е сравнително ново, това е особено важно, тъй като повечето нови устройства имат редица бъгове, които затрудняват производителността на смартфона и могат да бъдат разрешени само чрез софтуерни актуализации. За щастие, проверката за актуализации е много лесна и има голям шанс вече да знаете как да направите. Просто в случай, че не го направите, ето какво трябва да направите.
На Android телефона си най-напред отидете в Settings. В зависимост от устройството, което притежавате, можете да изберете About Device или Software Update. Проверката на актуализацията или ще започне самостоятелно, или ще изиска от вас да започнете проверката, като кликнете върху Check For Updates или нещо подобно. Ако има налична актуализация за устройството ви, ще видите подкана, с която ще ви помоли да потвърдите, че искате да изтеглите и инсталирате актуализацията.
По принцип това означава, че устройството ще се рестартира и ще инсталира актуализацията, преди да се върне обратно към началния екран, но от Nougat насам ъпдейтите вече се инсталират малко по-различно: повечето от работата става във фонов режим и след това системата поисква бързо рестартиране, за да завърши инсталацията. Независимо дали сте на Marshmallow, Nougat или по-стара версия на Android, процесът е много прост и изисква само потвърждение.
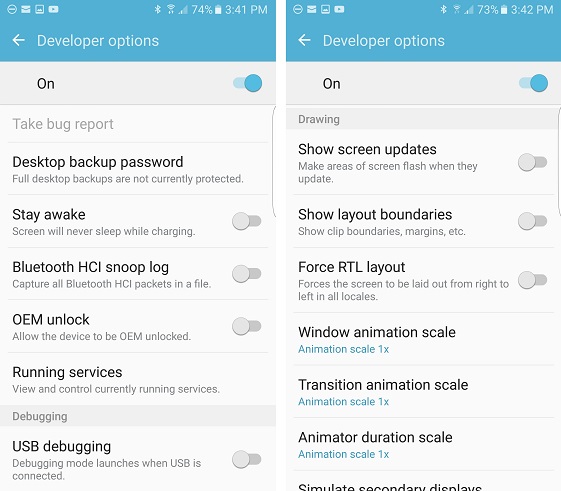
Променете настройките за анимации
Едно от наистина впечатляващите неща в Android са гладките анимации, използвани в цялата система. Можете да ги видите, когато отворите или затворите приложение, отворите панела за уведомяване, когато кликнете върху определени икони или просто навигирате в Android. Докато анимациите дават на потребителския интерфейс известен смисъл, те също правят Android по-бавен. За щастие има начин да ги изключите в Developer Settings.
Ако никога не сте активирали Developer Settings, вероятно не сте знаели, че включването или изключването на анимации в Android е опция. Просто се придвижете до Settings > About Phone. Тук ще видите списък с подробности за устройството ви, включително инсталирана версия на Android и инсталирания пач за сигурност. Превъртете списъка, докато не намерите "Build Number". Когато го откриете, кликнете върху него седем или осем пъти или докато не видите подкана You have activated Developer Options. Върнете се в Settings и ще видите опциите за програмисти в долната част на списъка.
След като влезете в Developer Settings, ще видите дълъг списък с различни настройки, които могат да бъдат променени. По-голямата част от тези настройки са такива, които никога няма да се наложи да използвате. Въпреки това, ако превъртите около половината от списъка, ще видите секция с надпис Drawing. В секцията Drawing има три опции за управление на анимации: скала за анимация на прозореца, скала за анимация на прехода и скала за продължителност на анимацията.
По подразбиране стойностите са "1x" и за трите. Това означава, че анимациите отнемат около секундата от започване до завършване. Когато отворите или затворите приложение, придружаващата анимация отнема секунда, връщането към началния екран отнема секунда и т.н. Когато сте свикнали с настройката по подразбиране, това не изглежда като необичайно дълъг период от време, но опитайте да промените всяка от опциите за анимация на 0,5 пъти или да я изключите. Щом анимациите бъдат намалени, ще забележите, че навигирането в устройството е станало плавно, бързо или мигновено, ако сте ги изключили. Това прави голяма разлика в цялостното използване на устройството ви с Android и е проста промяна, която не натоварва ресурсите на устройството.
За допълнителна оптимизация с цел "гейминг" има няколко други настройки, които можете да промените за други видове подобрения на ефективността. Точно под секцията Drawing трябва да има секция, наречена Hardware accelerated rendering. Опциите в тази секция са изключени по подразбиране; затова включете функцията "Force GPU rendering" за увеличаване на графичната производителност. По същество, това повишава ефективността на графичния процесор или GPU-то на устройството ви. Всъщност това означава по-добро представяне в приложения и игри, които имат тежка триизмерна графика.
Освен това има опция в същото меню, наречена "Force 4x MSAA", която също така ще подобри графичните ефекти. MSAA означава "multisample anti-aliasing" и тази опция увеличава четирикратно ефективността по подразбиране. Това е нещо, което ще бъде най-забележимо именно в игрите. Струва си да се отбележи, че това вероятно ще повлияе до известна степен на ефективността на батерията. Освен това, тази опция се изключва по всяко време, когато устройството се рестартира, така че ще трябва да се върнете към Developer Options, за да я включите отново след всяко стартиране.
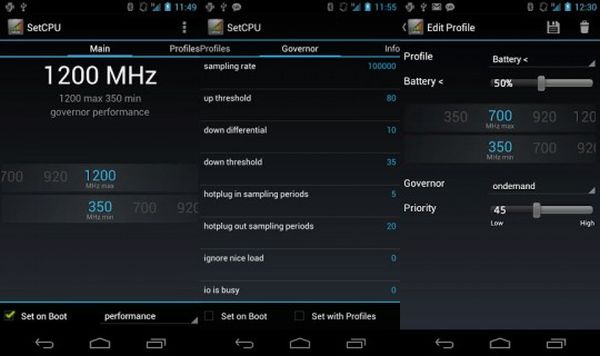
Време за овърклок
Като цяло тази стъпка е препоръчителна само за хората, които вярват в знанията си за тази материя и е добре винаги да внимавате в действията си!
Въпреки че едно от най-сложните решения в нашия списък, повечето хардкор Android потребители се кълнат в овърклока. Въпросът е там, че производителите обикновено не позволяват хардуерът на дадено устройство да работи пълноценно. Вместо това те изкуствено задържат процесора - термин, който на английски се нарича "throttling". Може да се каже, че оставянето на устройството ви в заводско състояние е като да карате до ограничението на скоростта по магистралата, докато овърклок е като поставянето на педала на пода.
Ако искате да оставите устройството ви да заработи на пълни обороти, първата стъпка е руутването на телефона ви. В зависимост от устройството ви, този процес може да се различава, затова е трудно да се осигурят инструкции стъпка по стъпка, тъй като всички указания, които можем да предоставим, няма да работят за повечето устройства. Най-добрият начин да се захванете с руутването на устройството си - ако това е възможно, тъй като някои производители въвеждат определени мерки, които го предотвратяват - е просто да направите търсене в Google за ръководства за руут на вашето устройство или да посетите известен форум като XDA Developers.
Руутването на устройството ви всъщност е най-трудната част от това уравнение. След като го направите, овърклокването е толкова лесно - то изисква само изтеглянето на приложение. Има много приложения, които ще ви дадат пълен контрол над процесора на всяко руутнато устройство. SetCPU е един пример и въпреки че ще ви струва 2 долара, това е много лесно и високо оценено приложение. Overclock for Android струва 3 долара и прави същото, но приложението е малко по-изтънчено. Съществуват и някои безплатни опции като No-Frills CPU Control, което, както подсказва и името му, е приложение за клокване на вашето устройство.
След като промените настройките на процесора си и овърклокнете устройството си, ще забележите значителен скок на производителността, особено когато става дума за игри. Обикновено устройството ви ще се забави, след като бъде непрекъснато използвано за определен период от време; макар че това е направено, за да се запази телефонът да не стане твърде горещ, забавянето е малко по-агресивно, отколкото трябва да бъде. Независимо от това, ще искате да държите под око устройството си и да сте сигурни, че няма да стане твърде горещо по време на употреба, тъй като овърклокът по същество означава изключване на защитния механизъм. За сметка на това обаче, отключвате цялата налична мощ на апарата.
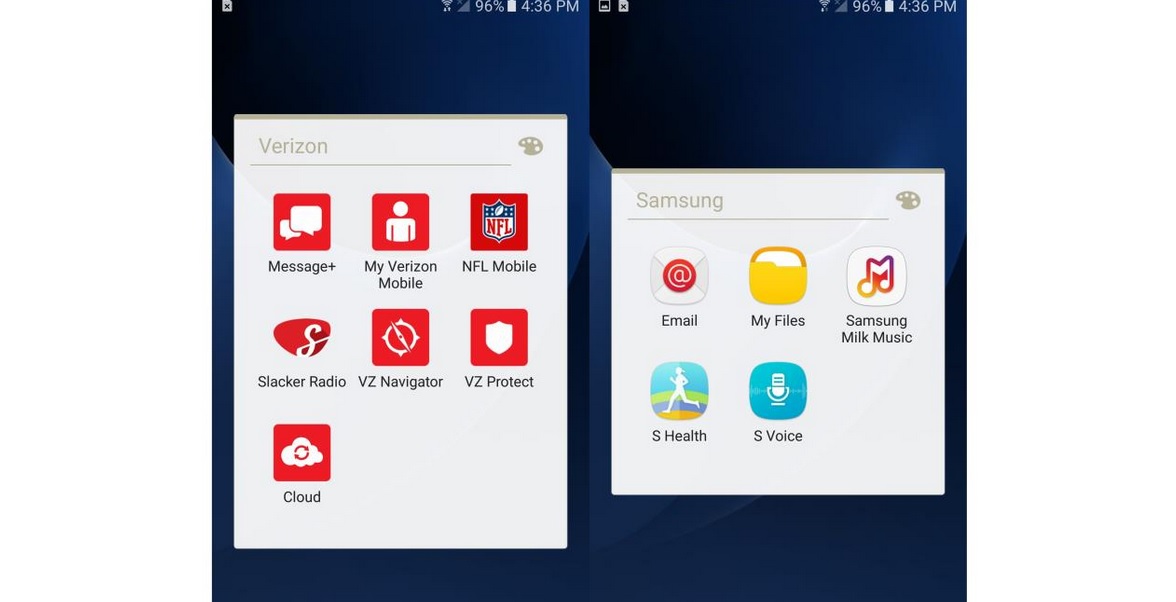
Премахнете излишния системен софтуер
Всеки, който някога е купувал мобилен телефон, ще бъде добре запознат с раздутите приложения, които операторите и производителите понякога добавят към устройствата с Android. Обаче в допълнение към овърклокването, друга голяма полза, която руттът ви дава, е възможността да деинсталирате безсмислените и системните приложения.
На едно руутнато устройство трябва само да изтеглите приложение като System app remover и сте готови. Може да звучи противоречиво, защото трябва да изтеглите приложение, за да деинсталирате приложения, но причината за това е, че руут достъпът не дава автоматично премахване на системните приложения. Вместо това, руутването на устройство ви дава достъп до привилегиите на администратора и имате нужда от приложение, което по същество може да деинсталира излишните програми и системни приложения като администратор. Има много приложения, които могат да направят това, повечето от които са безплатни, но Tool App Remover и All-in-One Toolbox определено ще ви свършат работата. Първият път, когато отворите приложението, вероятно ще бъдете подканени да му предоставите административен или "супер потребител" достъп, който трябва да разрешите. След това приложението ще попълни списък с всичките ви приложения и просто изберете тези, които искате да деинсталирате, както бихте направили обикновено в настройките на устройството си.
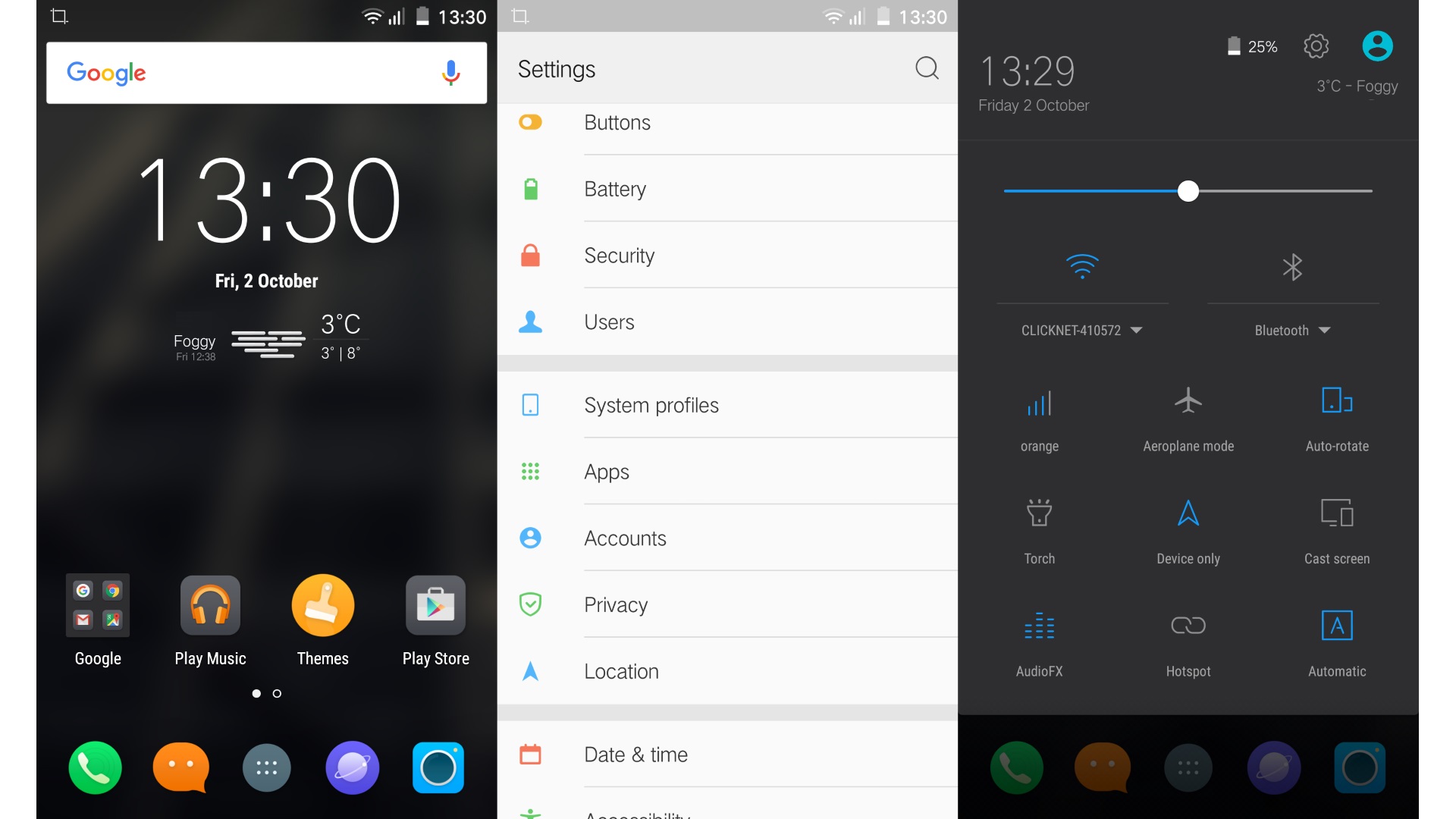
Инсталирайте по-добре оптимизиран ROM за вашия телефон
Като мобилна операционна система, Android е уникален с това, че е с отворен код, което означава, че всеки, който има знания, може да вземе базовия код на Android и да я промени. Има много производители на оригинално оборудване и любители разработчици, които са направили това, и затова съществуват многобройни модифицирани версии на Android, които наричаме персонализирани ROM-ове или просто custom ROM. Технически, модифицираните версии на Android, използвани от Samsung, HTC, LG и повечето други производители на смартфони, са именно персонализирани ROM, но инсталирането на персонализиран софтуер не води непременно до подобрение на производителността, надвишаваща очакваното от телефон с Android.
Съществуват обаче ROM-ове, създадени с конкретни цели като максимална бързина или олекотеност на системата. CyanogenMod и Cyanogen OS са два от най-известните персонализирани Android ROM-а, но има много други с имена като Dirty Unicorns, Paranoid Android, Resurrection Remix и Cataclysm. Ако не сте сигурни откъде да започнете, CyanogenMod винаги е сигурен вариант. Той има един от най-големите екипи за поддръжка, особено когато имате предвид неговата общност и това, че редовно се актуализира. Нещо повече, много от най-популярните персонализирани ROM-ове - включително някои от тези, споменати по-горе - са изградени върху CyanogenMod. Всичко, което е необходимо, е търсене в Google, за да научите повече за тях и да прочетете отзиви от доволни потребители. XDA Developers отново е добро място, откъдето да започнете.