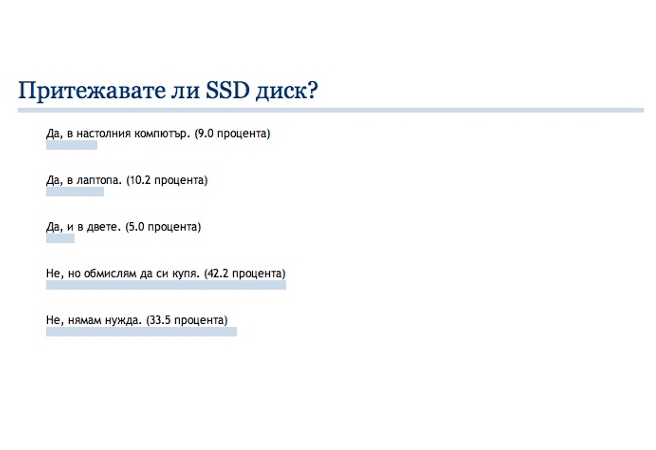Около така наречените SSD (solid state drive), или твърдотелни дискове, напоследък се шуми доста. По същество те представляват масиви от чипове памет, призвани да заместят класическите магнитни твърди дискове. За разлика от тях те нямат движещи се части, консумират значително по-малко енергия и са светкавично бързи. Слабостите им се заключават в по-ограничения жизнен цикъл (обикновено до 10 000 записа) и значително по-високата им цена.
Това ги прави неподходящи като устройства за съхранение на големи обеми от данни, които освен това често подлежат на промяна и презаписване, като например документи, цифрови снимки, видео, игри. За сметка на това те са недостижими в ролята си на системни дискове – т.е. устройства, върху които се съхраняват най-критичните файлове на вашата операционна система. Затова се препоръчва една съвременна балансирана РС система да включва едно SSD устройство с по-скромен обем (128 до 256 GB, да речем) и един или повече класически твърди дискове със значително по-голям капацитет, които да се използват за съхранение на всички други файлове.
Инсталацията и конфигурирането на едно SSD устройство като цяло не е кой знае колко по-сложна процедура от инсталацията на произволен твърд диск, но има определени специфики. В следващите няколко реда ще се опитаме да ги опишем стъпка по стъпка.
Инсталация в компютъра
Повечето съвременни SSD модели се произвеждат в така наречения 2.5-инчов форм фактор. Някои от по-скъпите РС кутии като Antec DarkFleet-85 например разполагат със специални гнезда със същия размер, но в повечето случаи ще ви е необходимо специално шаси, за да закрепите SSD диска в стандартните 3.5-инчови ниши на вашата кутия.

Всички съвременни твърдотелни устройства използват интерфейса SATA и по-точно неговата последна ревизия SATA 6 Gbit/s (или SATA 3). Така че, за да се възползвате максимално от високата скорост, която те осигуряват, е добре да се уверите, че дънната платка на вашето РС поддържа този стандарт, и да го свържете към съответния порт.
Следващата стъпка е извършването на нужните настройки в BIOS. Повечето нови дъна предлагат опция, наречена Advanced Host Controller Interface, или AHCI, която може значително да повиши бързодействието на вашия SSD диск. Добре е да проверите в съответното BIOS меню дали тя е активирана и ако не е, да я включите, преди да преминете към инсталация на операционната система.
Имайте предвид, че ако заменяте твърд диск с SSD на един и същ SATA канал и не правите чиста инсталация на Windows, а използвате клониран архив на дяла с операционната ви система, е твърде възможно при рестартиране на компютъра да получите съобщение за грешка.
Това е така, защото поддръжката за AHCI не е активирана по подразбиране в Windows – за да я включите, ще трябва да променяте системния регистър, което като цяло не е проста операция. За ваше улеснение ви препоръчваме да инсталирате наново операционната система върху SSD диска – така ще си спестите доста главоболия.
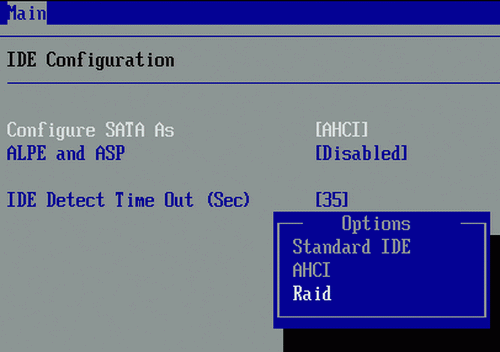
Имайте също така предвид, че с активирането на AHCI опцията автоматично се активира и още една полезна функция на Windows 7 и Windows Server 2008 R2, известна като TRIM. Тя подобрява работата на операционната система конкретно с твърдотелни дискове и повишава производителността им.
Добре е да сте наясно и с още един факт – AHCI, TRIM, а и изобщо SSD дисковете не се поддържат от по-старите Windows версии, така че, ако планирате ъпгрейд към подобно устройство, изборът ви (поне засега) в сведен само до споменатите Windows 7 и Windows Server 2008 R2 (а след 26 октомври и до Windows 8, разбира се).
Windows и настройки
След като веднъж приключите с инсталацията на операционната система, добра идея е да пренасочите системни папки като Documents, Video, Pictures, Music върху дял, различен от системния. По подразбиране Windows ще ги разположи върху системния ви диск, а честите записи и промени в съдържанието, което обикновено се съхранява там, само ще скъси излишно живота на новото ви SSD.
Промяната на разположението по подразбиране за всяка от изброените папки става много лесно. От менюто Start напишете в полето за търсене Libraries и изберете опцията Libraries. След това с дясно щракване върху всяка от библиотеките избирате Properties/Include a folder. Създайте нова папка върху някой от дяловете на твърдия ви диск и я наименувайте по същия начин както системният фолдер (например Documents). От Include a folder посочете път за достъп към новата папка. Така всеки запис в нея Windows вече ще се извършва там, а не върху системния дял.
Друга важна настройка, която трябва да направите, е да изключите функцията за дефрагментация (подреждане) на SSD устройството ви.
То не само че не се нуждае от подобна операция (тъй като принципът му на действие е различен от този на магнитните твърди дискове), но и активирането й само ще съкрати значително живота му.
Windows изключва автоматично дефрагментирането за всяко SSD устройство, но ако сте инсталирали странично приложение с подобни функции, е добре да го премахнете, преди да започнете да използвате активно новия си твърдотелен диск.
Добра идея е да сведете всякаква излишна активност, свързана със запис и четене, от и върху новия си SSD диск. Windows има навика непрекъснато да прави обръщения към наличните дискове, голяма част от които са ненужни при използването на твърдотелно устройство.
Най-яркият пример в това отношение е така наречената виртуална памет. Тя се използва от Windows за увеличаване на наличния оперативен капацитет за съхраняване на приложения – такива, които са заредени, но не се използват активно. Идеята е ускоряване работата на системата, но при инсталиран SSD диск и достатъчно количество оперативна памет (4 и повече гигабайта) тази опция е не само излишна, но и вредна, тъй като прави постоянни обръщения към системния дял и по този начин намалява живота на твърдотелния диск.
За да я изключите, щракнете с десния клавиш върху иконата Computer на вашия работен плот и изберете Advanced system settings. След това от таба Advanced влезте в подменюто Perfomance/Settings. Изберете Change и махнете отметката от Automatically manage paging file size for all drives.
От листа с наличните устройства изберете SSD диска и опцията No paging file, а след това натиснете бутона Set.
Друга подобна опция, която прави излишно много обръщения към твърдия ви диск (в случая SSD устройството ви), е функцията за индексиране на неговото съдържание. Целта й е да ускори заявките за търсене на конкретен файл, но при скоростите, които осигурява един твърдотелен диск, това е практически ненужно.
За да я изключите, от менюто Start напишете index в полето за търсене. Стартирайте Options. От бутона Advanced изберете Select new и изберете само главната директория само на механичния си твърд диск.