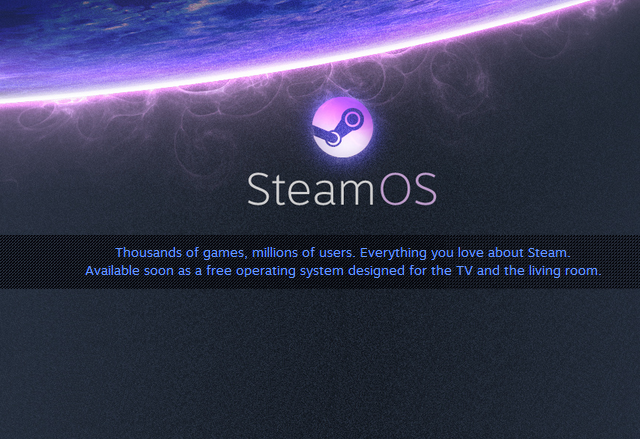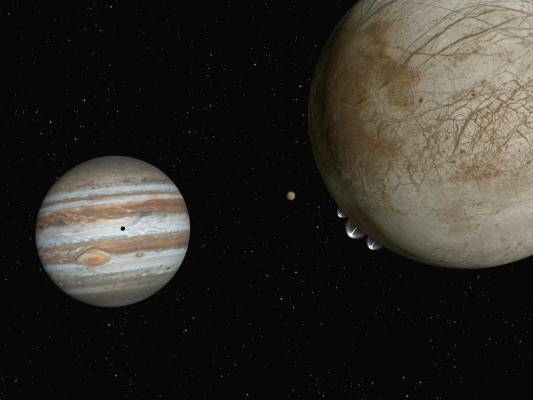Вероятно вече сте чули – може би от нас, че прословутият мегаконкурент на "вечния" Windows, разработван от Valve – SteamOS, вече е наличен за сваляне, макар и в много ранна, бета-версия.
И със сигурност поне някои от вас са се почувствали изкушени да го инсталират и да видят за какво е целият този шум около цялата тази нова Steam инициатива.
Преди да го направите, обаче задължително трябва да знаете няколко важни неща. В противен случай рискувате вместо интересно, ново софтуерно преживяване, да се сдобиете с куп компютърни главоболия.
Някой съображения!
Първо обърнете внимание на предупреждението, отправено от самите Valve: това е много ранна, предварителна версия на SteamOS, буквално скелет, и съответно не очаквайте от нея нищо повече от това да стартира услугата Steam и шепата SteamOS/Linux заглавия, които тя предлага за момента.
Иначе казано – SteamOS, макар и базирана на Linux, не е пълноценна дистрибуция и засега не може да стартира нативно Linux приложения.
Второ: тъй като Valve предлагат за сваляне само под формата на така наречения recovery image (имидж за възстановяване), той не позволява успоредна инсталация върху дял, съдържащ друга операционна система (например Windows). Така че забравете за dual boot и един прекрасен нов свят, в който Windows и SteamOS съжителстват мирно и кротко върху едно и също РС. Това все още предстои. Така че, ако искате да изпробвате безопасно SteamOS, т.е. без инсталацията й да затрие всичко по твърдия ви диск (да, има такава опасност), най-добре е да прибегнете до метода, който ще разгледаме след малко – стартиране на операционната система във виртуален режим (Virtual Box).
И накрая – трето – не си и помисляйте за SteamOS, ако сте в лагера на AMD. Бета-версията на системата не поддържа видеокарти на червения лагер – само Nvidia, така че, ако притежавате Radeon, запасете се с още малко търпение.
Инсталираме!
И така: за да инсталирате безопасно, в сигурна виртуална среда SteamOS, ще са ви необходими няколко програми.
Всички те са напълно безплатни (поне за момента), така че едва ли ще имате проблеми да ги свалите от следните линкове:
Virtualbox
IsoCreator
SteamOS Installer
След като ги свалите, инсталирайте ги на вашата система и можем да започнем.
Стъпка едно
Разрахивирайте SteamOS Installer в папка по ваш избор.
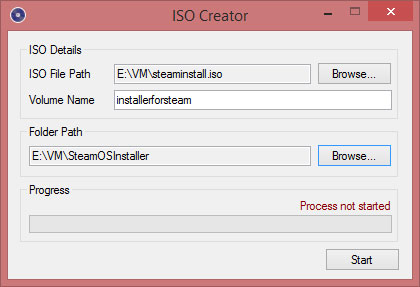
След това стартирайте IsoCreator, изберете съдържанието й и създайте дисков образ на SteamOS. За да го инсталирате, ще имате нужда от VirtualBox, така че преминете към следващата стъпка.
Стъпка две
Първо ще трябва да зададете някои настройки на виртуалната среда, която ще осигури програмата. Изберете "new" (нова виртуална машина). В секцията "операционна система" изберете "Linux", а след това "Debian64".
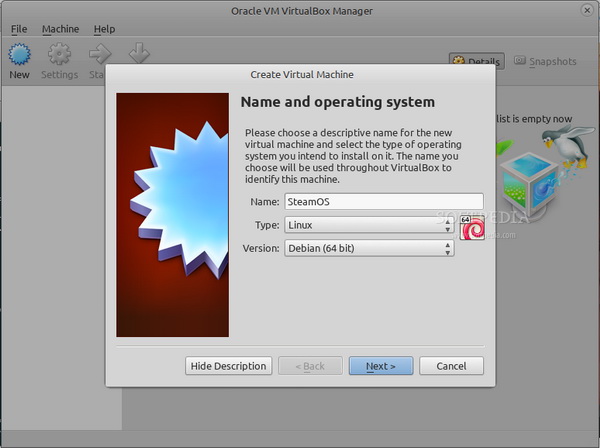
Задайте поне 4 GB памет на виртуалната си система (ако можете да си позволите повече, още по-добре), а след това VDI и dynamic allocation of space за обема дисково пространство, което ще използва VirtualBox. Около 20 GB е достатъчно, но ако искате, може да зададете и малко повече.
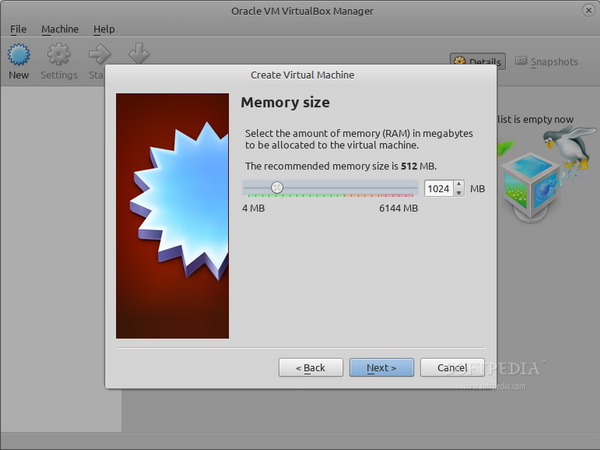
Другите важни настройки, които ви трябват, са в менюто "Settings". Уверете се, че опцията "enable EFI" е отметната! SteamOS изисква задължително наличие на EFI BIOS система, така че без нея тя просто няма да работи коректно. В секцията за настройки на видео адаптера изберете максималния наличен обем за паметта (128 МВ) и активнотo 3D ускорение.
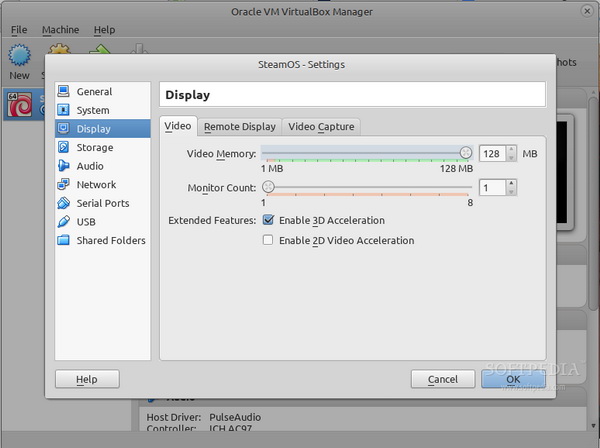
В графата "Мрежа" (Network) изберете Bridged adapter. Това ще осигури на SteamOS достъп до интернет, без който тя логично няма да работи.
В секцията USB кликнете върху иконата със знак плюс (+) и изберете мишка и клавиатура.
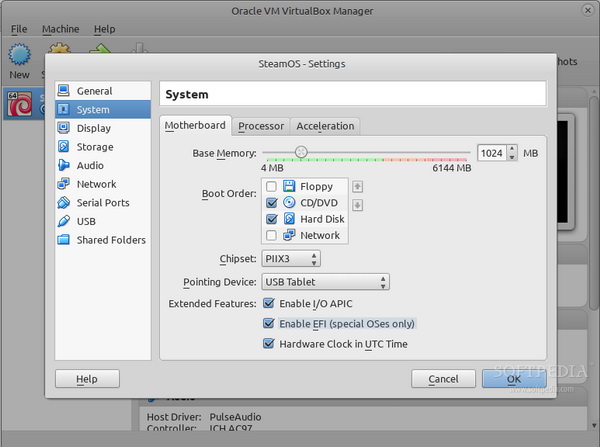
Накрая в "Storage" намерете секцията "CD drive" и изберете ISO имиджа, който създадохме в началото с IsoCreator. Не забравяте отметката "using virtual CD/DVD", тъй като смятаме да стартираме имиджа направо от твърдия диск на компютъра, вместо първо да го записваме върху оптичен носител.
След това изберете ОК и виртуалната система би трябвало да стартира.
Стъпка три
Тук нещата стават малко сложни – особено за хората, които никога не са използвали текстови команди и команден ред в духа на добрия стар DOS. След като системата зареди, ще видите мигащ показалец, очакващ да напишете команда. Това, което ви трябва, за да стартирате инсталацията на SteamOS, е:
FS0:\EFI\BOOT\BOOTX640.
Това ще стартира инсталационния процес и след като той приключи, ще видите опция, която ще ви позволи да продължите напред (continue now).
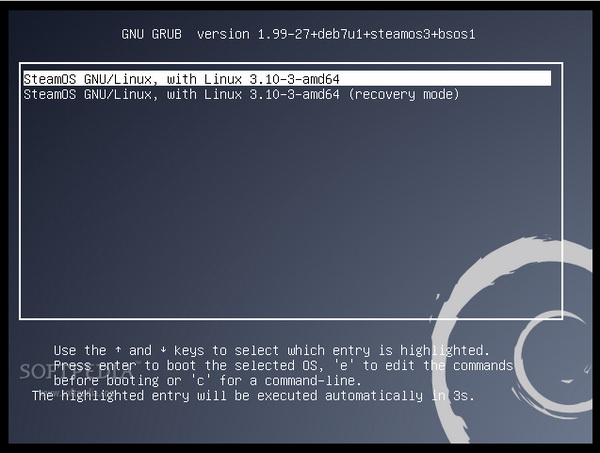
После системата ще поиска рестарт, но вместо направо да рестартирате, изберете Linux GNU Recovery Mode.
По този начин след рестарта си SteamOS отново ще ви даде достъп до командния си ред, който ще ви е необходим за следващата стъпка.
Стъпка четири
За да работите нормално със SteamOS, ще трябва да инсталирате модул, наречен Virtualbox Guest Additions, който фактически ще ви позволи да използвате системата. В горната част на менюто на VirtualBox потърсете опцията "devices" (устройства). Кликнете върху нея и изберете "insert guest additions CD image".
В първия момент ще ви се стори, че нищо не се случва, но всъщност по този начин току-що активирахте дисковия имидж с модулите, които ви трябват, за да продължите с инсталацията.
В командния ред на SteamOS напишете:
mkdir ~/vboxadds/
Това ще създаде нова поддиректория. Следващата стъпка е да укажете къде точно да се зареди модулът с командата:
mount /dev/disk/by-id/ata-YOURDRIVEHERE ~/vboxadds/
Тъй като името на устройството, което ви трябва, се задава на случаен принцип от VirtualBox, тук ще трябва да проявите малко креативност, за да изпишете точното име, което машината е задала във вашия конкретен случай.
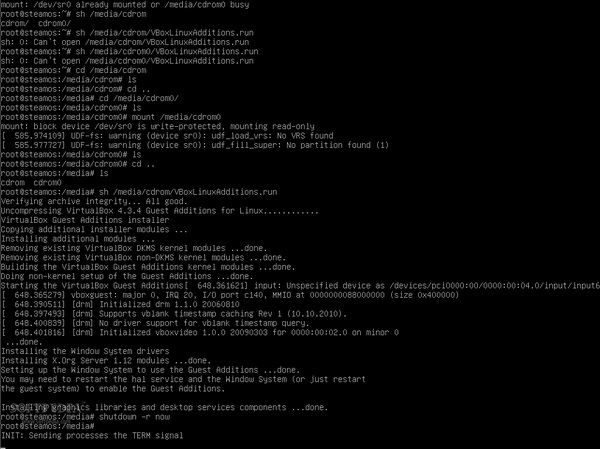
За целта изпишете командата до mount /dev/disk/by-id/, а след това бързо натиснете два пъти клавиша Tab. Това ще добави коректната буква на съответното устройство. След това просто допишете останалото ~/vboxadds/.
Влезте в новата директория:
cd ~/vboxadds/
и напишете dir.
Това е най-лесният начин, за да видите името на така наречените Virtual Box additions (допълнения), за да можете след това да го изпишете коректно в командата, която ще стартира инсталацията на модула – например:
./VBoxLinuxAdditions.run
Системата ще ви съобщи, че изгражда модулите, което ще отнеме малко време. След като получите "done" (изпълнено), SteamOS отново ще ви даде достъп до командния си ред.
Просто напишете "reboot" и рестартирайте системата.
Стъпка пет.
След рестарта отново ще видите екрана за първоначално зареждане, но този път не избирайте Linux GNU Recovery Mode, а първата опция.
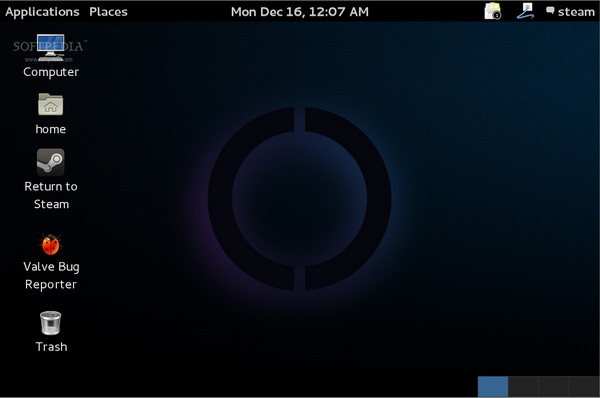
Сега най-после ще видите нещо по-познато – графичният интерфейс на SteamOS десктопа, който първо ще ви помоли за потребителско име и парола – разбира се, тези, с които се логвате в Steam услугата.
След това можете вече са си поиграете с първата бета-версия на SteamOS.