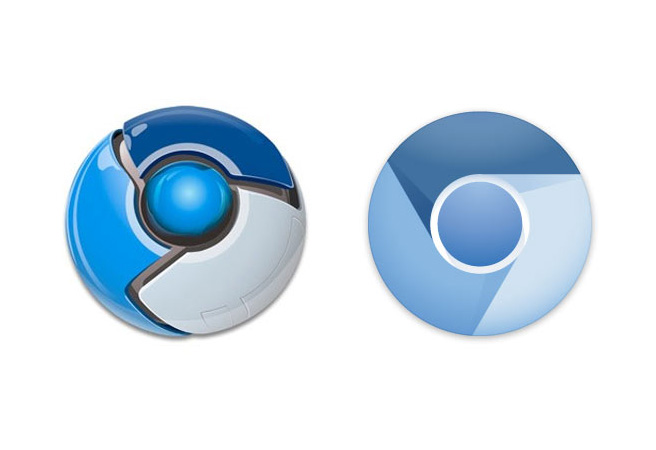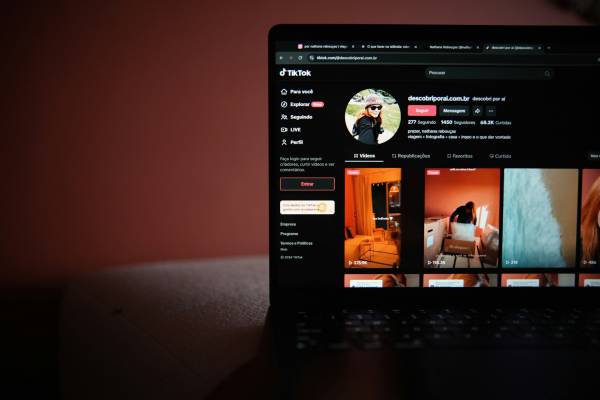Кой браузър използвате? Това е един от най-любимите (и често задавани) въпроси на цял куп технологични медии. Допреди няколко години отговорите му бяха сравнително гъсто групирани – с ясен превес на някой от „лидерите” на пазара (обикновено вездесъщия Internet Explorer).
В зората на web ерата дори нямаше място за особено колебание – така или иначе изборът беше сведен до два масови продукта.
Днес обаче интернет пространството предлага френетично изобилие от опции за сърфиране: Explorer от години се бори за мястото си под слънцето, неизменно следван по петите от конкуренти като Google Chrome, Apple Safari, Mozila Firefox и Opera. В резултат все повече потребители боравят с два, а понякога и с повече различни браузъри в ежедневния си досег с интернет.
Причината? Че независимо какво включва вашият кръг фаворити, нито една от наличните в момента алтернативи не е съвършена. Някои зареждат едни страници по-бързо от други, предлагат повече удобство за определени операции, съдържат вградени добавки и възможности, липсващи на конкурента им. Разбира се, винаги има вариант да изстискате повече от масовите браузъри; да се заровите дълбоко в настройките им и да откриете функции, за които дори не сте подозирали, че съществуват. Ето как!
Mozilla Firefox

По-напредналите потребители са наясно с огромния набор от опции, криещ се зад магическата команда about:config. Изписана в адресното поле на Firefox, тя отваря вратите за модификация на повече от 1500 различни функции на популярния Mozilla браузър.
След активирането й продуктът ще ви предупреди, че бърникането из системните настройки може да увреди функционалността на Firefox, но ако знаете какво правите, ще бъдете възнаградени с някои страхотни подобрения в работата му, като още по-бързо зареждане на страници или незабавно инсталиране на добавки.
Ето няколко интересни предложения в тази насока.
По-бързо зареждане на страници
По подразбиране Firefox сваля и зарежда поисканата от вас страница за милисекунди, но това не означава, че не можете да го накарате да го прави още по-бързо. За целта напишете командата nglayout в полето за търсене на about:config режима. След това кликнете с десния бутон на мишката в празното поле отдолу и изберете New | Integer (или „Нов | Цяло число”, ако работите с българската версия на браузъра). Firefox ще създаде нов ред в този дял, като веднага след това ще поиска да му зададете стойност. Изберете 100. Така браузърът ще стартира новите страници след 100 милисекунди, а не както е по подразбиране след 250. Допълнително можете да промените стойностите на network.http.pipelining и network.http.pipelining.maxrequests съответно на true и 8. Това също ще повиши скоростта на зареждане на страниците.
Отървете се от ненужното сканиране
Обикновено Firefox сканира всички файлове, които сваляте с него, и ги проверява за вируси и друг зловреден софтуер. Това може значително да забави тегленето на големи обеми от данни с негова помощ. Ако имате инсталиран антивирусен софтуер на компютъра си, това сканиране е излишно, тъй като той така или иначе ще провери сваления от вас файл за наличие на зарази в момента, в който бъде записан върху твърдия ви диск. Точно затова спокойно можете да изключите опцията за сканиране на браузъра и по този начин да повишите скоростта му на сваляне, спестявайки си двойната проверка на един и същ файл. Намерете опцията browser.download.manager.scanWhenDone и променете стойността й от true на false.
Изключете ефектните анимации
Днес много програми включват различни интерфейсни ефекти, които в общия случай имат чисто естетическа функция и никакво практическо приложение. Във Firefox такова е превключването между различните отворени страници, при което те се плъзгат плавно настрани. Ако това ви се струва излишно и смятате, че похабените за визуализирането им ценни процесорни ресурси могат да бъдат насочени към нещо по-практично, можете лесно да ги премахнете. За целта намерете опцията browser.tabs.animate и променете стойността й от true на false.
Незабавно инсталиране на добавки (Add-Ons)
По подразбиране Firefox спира всяка инсталация на нова добавка за няколко секунди и показва диалогова кутия, в която ви пита дали сте сигурни, че искате да продължите. Идеята тук е свързана с повишаване на сигурността – точно какъвто е случаят с така наречения User Account Control във Vista и Windows 7. Това забавяне ви дава възможност да огледате добавката, направила заявка за инсталиране, и да се уверите, че тя не представлява заплаха за вашето РС.
Ако сте напреднал потребител и нямате навика да инсталирате различни добавки „на посоки”, вероятно ще искате да премахнете това досадно забавяне. Намерете опцията security.dialog_enable_delay и променете стойността от 2000 (по подразбиране) на 0.
По-дълго време за изпълнение на скриптове
Стандартно Firefox има зададено време от 10 секунди, през които браузърът изчаква отговор от отдалечения сървър на заявката за изпълнение на даден скрипт. След изтичането им той извежда съобщение, с което ви предупреждава, че въпросният скрипт не реагира. При достатъчно високоскоростна връзка обикновено този период от време е напълно достатъчен и ако видите подобно съобщение, значи проблемът вероятно е на отдалечената машина. Но при по-бавна конекция не е лоша идея да увеличите малко този интервал на изчакване и да си спестите досадното натискане на бутона F5 (презареждане). За да направите това, намерете функцията dom.max_script_run_time и заменете числото по подразбиране (10) с по-голяма стойност.
Повече препоръчани сайтове.
Когато започнете да въвеждате ръчно текст в адресното поле на Firefox, браузърът ще ви препоръча да го допълни автоматично, въз основа на предвиждане, базирано на вече посетените от вас web адреси. По подразбиране тази „прогноза” извежда 12 резултата. Ако искате да промените бройката на предвижданията, намерете опцията browser.urlbar.maxRichResults и изберете различна цифра от зададената по подразбиране 12. Така Firefox може да извежда повече (или по-малко) предвиждания от зададените по дефиниция. Ако пък желаете напълно да деактивирате тази функция, просто изберете като стойност -1.
Google Chrome
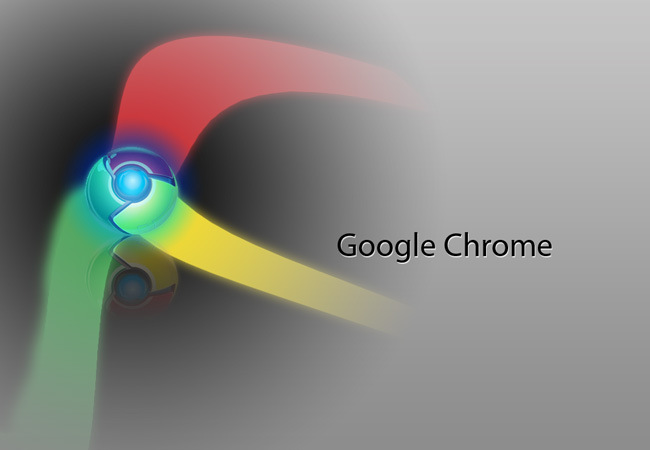
Макар на външен вид да изглежда като един от най-семплите съвременни браузъри, Chrome крие дълбоко в себе си огромни възможности за фина потребителска настройка. Ето някои от най-интересните и полезни допълнителни модификации, достъпни от менюто about:flags (действащо на сходен принцип както about:config във Firefox).
Възпроизвеждайте Flash анимации само по заявка
Днес кажи-речи всеки web сайт съдържа поне един (а най-често много повече) анимирани Flash елементи. Нещо повече – болшинството от тях ви посрещат с поредната досадна Flash реклама, която само забавя зареждането на страницата и тормози компютъра ви. Затова вероятно бихте искали да имате повече контрол върху това, кога и какви Flash анимации да зарежда браузърът ви. За щастие в Chrome това е лесно постижимо. От менюто chrome://settings/content активирайте опцията Click-to-Play (Кликнете за старт) от секцията Plug-ins (Приставки). Сега, за да стартирате Flash анимациите, ще трябва да кликнете върху тях с мишката.
Избегнете двойното зареждане на една и съща страница
Често когато работите с много отворени страници, губите поглед върху тях. И когато напишете нов адрес и го заредите в допълнителен tab, се оказва, че той вече е отворен. За да избегнете това „двойно зареждане”, можете да накарате браузъра, вместо да отваря новата ви заявка, просто да ви прехвърли към вече отворената страница. За целта от менюто about:flags намерете опцията While opening, focus on available tabs (Фокус към съществуващ раздел при отваряне) и изберете „Активирай”.
Използвайте различен PDF четец
Когато искате да заредите PDF файл, ще забележите, че по подразбиране Chrome го отваря с вградения си четец дори и ако на системата ви има инсталиран Adobe Acrobat Reader. В повечето случаи това не е проблем, тъй като интегрираният в Chrome четец е светкавично бърз. На него обаче му липсва част от функционалността на добрия стар Acrobat. Затова, ако искате да деактивирате тази функция и да пренасочите PDF файловете за отваряне с външен четец, намерете в chrome://plugins/ функцията Chrome PDF Viewer и просто я изключете.
Повече потребителски профили
Ако, да речем, разполагате с повече от един Gmail акаунт и го използвате активно, вероятно бихте искали да имате отворени няколко различни пощенски кутии в отделни прозорци. За целта от менюто chrome://settings/personal просто трябва да добавите колкото искате потребители, задавайки персоналните настройки за всеки нов акаунт.
Блокирайте подозрителните линкове
Когато кликнете върху някои интернет връзки, те не просто отварят съответната страница, но извършват и различни други операции. Обикновено това става скрито от вас – с помощта на активиран скрип, изпращащ допълнителна информация към отдалечения сървър, в това число данни за проследяване и за вашата интернет активност. За да избегнете това и за да защитите по добре неприкосновеността си, използвайте опцията Disable hyperlink auditing (Деактивиране на проверката на хипервръзки), като я активирате от менюто about:flags.
Използвайте по-добре режима „Инкогнито”
Chrome предлага възможности за сърфиране, при което не оставяте следи в интернет. Освен това той предлага доста гъвкави възможности за фина настройка, като например избор на конкретни приставки, които да са налични, когато е активиран. За да се възползвате от допълнителните възможности на “Инкогнито”, потърсете менюто chrome://extensions. Под всяка инсталирана приставка (Plug-in) там ще видите опция Allow in incognito mode (Използвай в режим „Инкогнито”).
Internet Explorer

Тъй като от години този браузър е неделима част от всяка Windows инсталация, опциите му за фина настройка са заровени доста надълбоко в операционната система. За да ги промените, ще трябва да редактирате системния регистър, което си е опасно начинание, ако не знаете какво точно правите.
Затова, преди да започнете, направете копие на оригиналния регистър. Стартирайте програмата regedit (Start/Run/Regedit). След това от менюто File изберете Export и запишете копие от системния регистър. Ако нещо се обърка, след това е достатъчно да кликнете два пъти върху него и Windows ще възстанови оригиналните записи.
Стартиране на цял екран
Една от най-досадните черти на IE е вбесяващият му навик да стартира в малък прозорец. Да го увеличите до цял екран е лесно – просто натискате F11. Но можете да си спестите извършването на тази операция всеки път, като просто промените настройката HKEY_CURRENT_USER\Software\Microsoft\Internet Explorer\Main\FullScreen от no (по подразбиране) на yes.
Сваляне на повече от един файл едновременно
Като стандартна настройка Explorer позволява не повече от две паралелни сваляния от един и същ web сайт. Това може да бъде променено от настройката
HKEY_CURRENT_USER\Software\Microsoft\Windows\CurrentVersion\Internet Settings\MaxConnectionsPerServer. По дефиниция стойността на този параметър е 4. Променете го на 6.
Повече сайтове в селекцията „Често посещавани”
Когато отворите нов tab, Explorer ви предлага опция за избор от най-често посещаваните от вас сайтове за бързо зареждане. Ако осемте предложения (колкото са по подразбиране) не са ви достатъчно, можете да промените тази бройка от опцията HKEY_CURRENT_USER\Software\Microsoft\Internet Explorer\TabbedBrowsing\NewTabPage. Към нея добавете нов ключ вдясно – десен клавиш, New/DWORD-Value и в полето изпишете NumRows. Така ще удвоите броя на предложенията, които браузърът ще ви показва при всяко отваряне на нов tab.
Винаги активиран Menu Bar
В последните си версии Internet Explorer показва лентата с команди само при натиснат клавиш Alt. През останалото време тя по подразбиране е скрита. Ако искате да имате постоянен достъп до нея, намерете ключа HKEY_CURRENT_USER\Software\Policies\Microsoft. Кликнете върху него и създайте нов ключ (New/Key) с име Main. Към него създайте подключ (New/DWORD-Value) с име AlwaysShowMenus и му задайте стойност 1.
Рестартирайте Internet Explorer и вече ще имате постоянно активиран достъп до командната лента. Ако искате да върнете нещата в старото положение, просто коригирайте стойността на AlwaysShowMenus от 1 на 0.