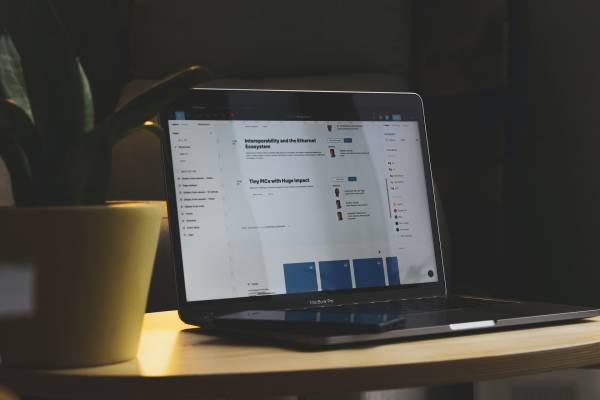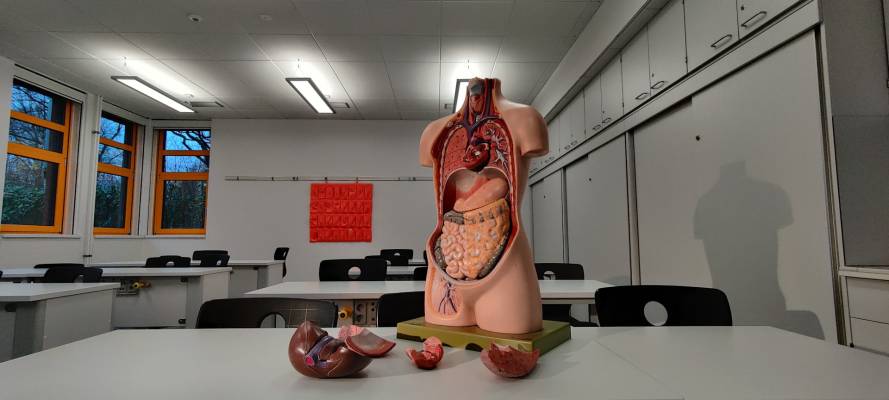–£ –Ω―ä―Ä–≤–Α―²–Α ―΅–Α―¹―² –≤–Β―΅–Β –Ψ–±―¹―ä–¥–Η―Ö–Φ–Β –Κ–Ψ–Η ―¹–Α –Ω―ä―Ä–≤–Η―²–Β ―¹―²―ä–Ω–Κ–Η –Ζ–Α ―¹–Ω―Ä–Α–≤―è–Ϋ–Β ―¹ –Ω―Ä–Ψ–±–Μ–Β–Φ–Α –Ζ–Α “No Internet, secured”. –ù–Β–Ζ–Α–≤–Η―¹–Η–Φ–Ψ –Ψ―² ―³–Α–Κ―²–Α, ―΅–Β –Ζ–Α –Ϋ―è–Κ–Ψ–Η ―²–Β –Φ–Ψ–Ε–Β –¥–Α –Η–Ζ–≥–Μ–Β–Ε–¥–Α―² ―²–≤―ä―Ä–¥–Β –Β–Μ–Β–Φ–Β–Ϋ―²–Α―Ä–Ϋ–Η, –Ω–Ψ–Ϋ―è–Κ–Ψ–≥–Α –Β –Ω–Ψ-–¥–Ψ–±―Ä–Β –¥–Α –Ω―Ä–Ψ–±–≤–Α–Φ–Β –Ω―Ä–Ψ―¹―²–Η―΅–Κ–Η ―Ä–Β―à–Β–Ϋ–Η―è, –Ω―Ä–Β–¥–Η –¥–Α ―¹–Β –Ζ–Α–¥―ä–Μ–±–Ψ―΅–Η–Φ –≤ –Ω―Ä–Ψ–±–Μ–Β–Φ–Α. –†–Α–Ζ–±–Η―Ä–Α ―¹–Β, –Η–Φ–Α –Η ―²–Α–Κ–Η–≤–Α, –Κ–Ψ–Η―²–Ψ ―¹–Α “―¹–Μ–Β–¥–≤–Α―â–Ψ –Ϋ–Η–≤–Ψ” –Η ―²–Ψ―΅–Ϋ–Ψ ―²―è―Ö ―â–Β –Ψ–Ω–Η―à–Β–Φ –≤ ―²–Ψ–≤–Α –Ω―Ä–Ψ–¥―ä–Μ–Ε–Β–Ϋ–Η–Β:
–î―Ä–Α–Ι–≤–Β―Ä–Η―²–Β
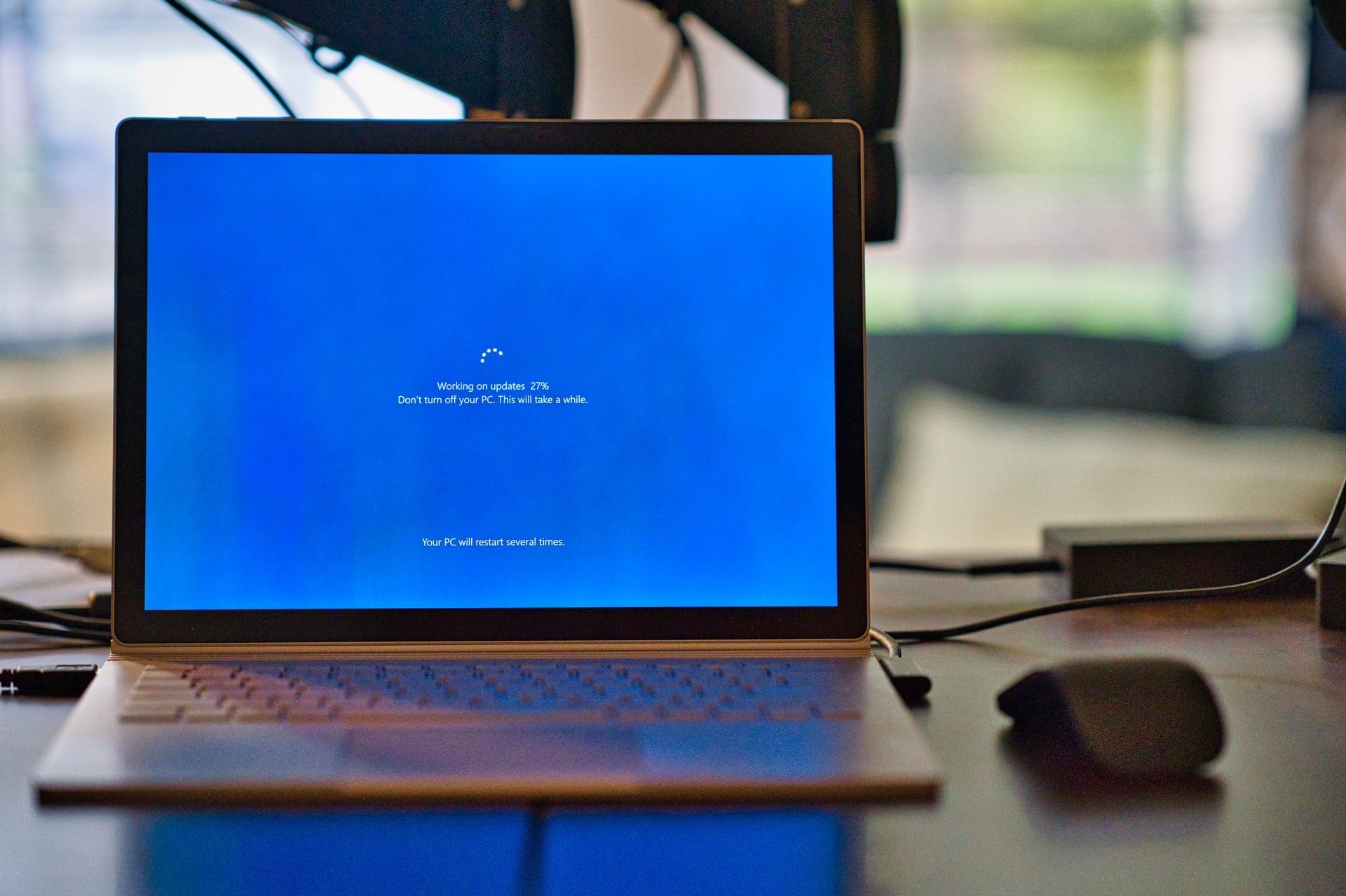
–Γ –≥–Ψ–¥–Η–Ϋ–Η―²–Β, –Ω–Ψ―²―Ä–Β–±–Η―²–Β–Μ–Η―²–Β –Ϋ–Α Windows –Ψ–Ω―Ä–Β–¥–Β–Μ–Β–Ϋ–Ψ ―¹–Α ―¹–≤–Η–Κ–Ϋ–Α–Μ–Η, ―΅–Β –≤ –Ϋ―è–Κ–Α–Κ―ä–≤ –Φ–Ψ–Φ–Β–Ϋ―², –Μ–Η–Ω―¹–≤–Α―â–Η―²–Β –¥―Ä–Α–Ι–≤–Β―Ä–Η –Ω―Ä–Η―΅–Η–Ϋ―è–≤–Α―² –Φ–Ϋ–Ψ–≥–Ψ –≥–Μ–Α–≤–Ψ–±–Ψ–Μ–Η―è. –û–Ω―Ä–Β–¥–Β–Μ–Β–Ϋ–Ψ –Ϋ–Β –Β –Μ–Β―¹–Ϋ–Ψ (–Α –Η –Β –Φ–Α–Μ–Κ–Ψ –Ϋ–Β–Μ–Β–Ω–Ψ) –¥–Α ―¹–Β ―¹–Μ–Β–¥–Η –Ω–Ψ―¹―²–Ψ―è–Ϋ–Ϋ–Ψ –Κ–Ψ–≥–Α –Ω–Ψ―Ä–Β–¥–Ϋ–Η―è―² ―ä–Ω–¥–Β–Ι―² ―â–Β –≤–Ζ–Α–Η–Φ–Ψ–¥–Β–Ι―¹―²–≤–Α –Ω–Ψ –Ϋ–Α–Ι-–Ϋ–Β–Α–¥–Β–Κ–≤–Α―²–Ϋ–Η―è –Ϋ–Α―΅–Η–Ϋ ―¹ –≤–Β―΅–Β –Η–Ϋ―¹―²–Α–Μ–Η―Ä–Α–Ϋ–Η―²–Β –¥―Ä–Α–Ι–≤–Β―Ä–Η - ―²–Ψ–≤–Α –±–Η ―²―Ä―è–±–≤–Α–Μ–Ψ –¥–Α –Β –Β–¥–Ϋ–Α –Ψ―² –Ζ–Α–¥–Α―΅–Η―²–Β –Ϋ–Α –Ψ–Ω–Β―Ä–Α―Ü–Η–Ψ–Ϋ–Ϋ–Η―²–Β ―¹–Η―¹―²–Β–Φ–Η. –ù–Ψ –¥–Ψ–Κ–Α―²–Ψ ―²―è ―¹–Β –Β “―Ä–Α–Ζ―¹–Β―è–Μ–Α”, ―²–Ψ –Φ–Ψ–Ε–Β―²–Β –¥–Α –≤–Ζ–Β–Φ–Β―²–Β –Ϋ–Β―â–Α―²–Α –≤ ―¹–≤–Ψ–Η ―Ä―ä―Ü–Β –Κ–Α―²–Ψ –≥–Η “―¹―ä–±―É–¥–Η―²–Β” . –†–Α–Ζ–±–Η―Ä–Α ―¹–Β ―²–Ψ–≤–Α ―¹―²–Α–≤–Α –Κ–Α―²–Ψ –≥–Η –Ω―Ä–Β–Φ–Α―Ö–Ϋ–Β―²–Β –Η –Ψ―²–Ϋ–Ψ–≤–Ψ –≥–Η –Η–Ϋ―¹―²–Α–Μ–Η―Ä–Α―²–Β. –ü―Ä–Β–¥―É–Ω―Ä–Β–Ε–¥–Α–≤–Α–Φ–Β, ―΅–Β –≤ ―²–Ψ–Ζ–Η –Ω―Ä–Ψ―Ü–Β―¹ –Φ–Ψ–≥–Α―² –¥–Α ―¹–Β –Ψ–±―ä―Ä–Κ–Α―² –Φ–Ϋ–Ψ–≥–Ψ –Ϋ–Β―â–Α, ―²–Α–Κ–Α ―΅–Β –Ω―Ä–Β–¥–Ω―Ä–Η–Β–Φ–Α–Ι―²–Β ―¹―²―ä–Ω–Κ–Η―²–Β ―¹ –Ψ―¹–Ψ–±–Β–Ϋ–Α –±–¥–Η―²–Β–Μ–Ϋ–Ψ―¹―² (–Η ―¹ –Ω–Ψ–Ϋ–Β –Β–¥–Ϋ–Ψ ―Ä–Β–Ζ–Β―Ä–≤–Ϋ–Ψ ―Ä–Α–±–Ψ―²–Β―â–Ψ ―É―¹―²―Ä–Ψ–Ι―¹―²–≤–Ψ –Ϋ–Α ―Ä–Α–Ζ–Ω–Ψ–Μ–Ψ–Ε–Β–Ϋ–Η–Β).
–û―²–Η–¥–Β―²–Β –¥–Ψ Device Manager , –Ψ―²–≤–Ψ―Ä–Β―²–Β Network adapters –Η –Η–¥–Β–Ϋ―²–Η―³–Η―Ü–Η―Ä–Α–Ι―²–Β –≤–Α―à–Η―è Wi-Fi –¥―Ä–Α–Ι–≤–Β―Ä. –£―ä–Ω―Ä–Β–Κ–Η, ―΅–Β –Η–Φ–Β―²–Ψ –Φ―É –Φ–Ψ–Ε–Β –¥–Α ―¹–Β ―Ä–Α–Ζ–Μ–Η―΅–Α–≤–Α, ―²―ä―Ä―¹–Β―²–Β Wi-Fi 6 –Η–Μ–Η Wireless Network Adapter. –ù–Α―²–Η―¹–Ϋ–Β―²–Β Uninstall device. –†–Α–Ζ–±–Η―Ä–Α ―¹–Β, ―â–Β ―²―Ä―è–±–≤–Α –¥–Α –Ω–Ψ―²–≤―ä―Ä–¥–Η―²–Β –¥–Β–Ι―¹―²–≤–Η–Β―²–Ψ ―¹–Η, –Φ–Α―Ä–Κ–Η―Ä–Α–Ι–Κ–Η Delete the driver software (Windows 10) –Η–Μ–Η Attempt to remove the driver (Windows 11). –ü―Ä–Η ―Ä–Β―¹―²–Α―Ä―²–Η―Ä–Α–Ϋ–Β, –¥―Ä–Α–Ι–≤―ä―Ä―ä―² –±–Η ―²―Ä―è–±–≤–Α–Μ–Ψ –¥–Α ―¹–Β –Ω―Ä–Β–Η–Ϋ―¹―²–Α–Μ–Η―Ä–Α ―¹–Α–Φ –Η –Φ–Ψ–Ε–Β –±–Η –¥–Α –Ζ–Α–Ω–Ψ―΅–Ϋ–Β –¥–Α ―³―É–Ϋ–Κ―Ü–Η–Ψ–Ϋ–Η―Ä–Α ―¹–Ω–Ψ―Ä–Β–¥ –Ψ―΅–Α–Κ–≤–Α–Ϋ–Η―è―²–Α.
Command Prompt
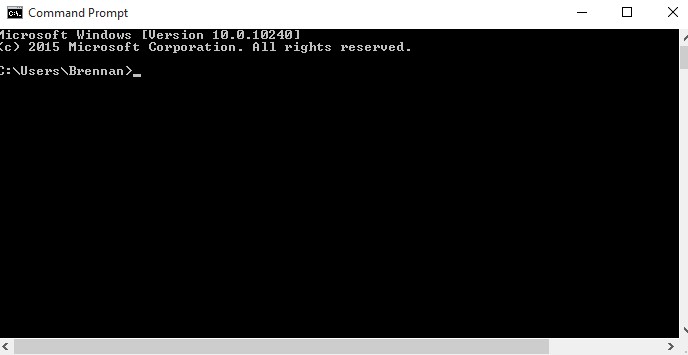
–Λ–Β–Ϋ–Ψ–≤–Β―²–Β –Ϋ–Α Windows –Ω–Ψ–Ζ–Ϋ–Α–≤–Α―² –Η –Ψ–±–Η―΅–Α―² Command Prompt - –≤―¹–Β –Ω–Α–Κ ―²–Ψ–Ι –Η–Φ –¥–Α–≤–Α –≤―ä–Ζ–Φ–Ψ–Ε–Ϋ–Ψ―¹―²―²–Α –¥–Α –Κ–Ψ–Ϋ―²―Ä–Ψ–Μ–Η―Ä–Α―² –Ω–Ψ―΅―²–Η –≤―¹–Β–Κ–Η –¥–Β―²–Α–Ι–Μ. –†–Α–Ζ–±–Η―Ä–Α ―¹–Β, ―²–Α–Ι–Ϋ–Α―²–Α –Β, ―΅–Β ―²―Ä―è–±–≤–Α –¥–Α –Ζ–Ϋ–Α–Β―²–Β –Ω–Ψ–¥―Ö–Ψ–¥―è―â–Η―²–Β –Κ–Ψ–Φ–Α–Ϋ–¥–Η, –Ω–Ψ–¥–Ψ–±–Ϋ–Ψ –Ϋ–Α –Ζ–Α–Κ–Μ–Η–Ϋ–Α–Ϋ–Η―è. –£―¹–Η―΅–Κ–Ψ –Ζ–Α–Ω–Ψ―΅–≤–Α –Κ–Α―²–Ψ ―¹―²–Α―Ä―²–Η―Ä–Α―²–Β Command Prompt –Η –Ω–Ψ―²–≤―ä―Ä–¥–Η―²–Β, ―΅–Β –Ε–Β–Μ–Α–Β―²–Β –¥–Α Run as administrator. –Γ–Μ–Β–¥–≤–Α―² 5 –Κ–Ψ–Φ–Α–Ϋ–¥–Η, –≤―¹―è–Κ–Α –Ψ―² –Κ–Ψ–Η―²–Ψ ―²―Ä―è–±–≤–Α –¥–Α –±―ä–¥–Β –Ω–Ψ―²–≤―ä―Ä–Ε–¥–Α–≤–Α–Ϋ–Α ―΅―Ä–Β–Ζ –Ϋ–Α―²–Η―¹–Κ–Α–Ϋ–Β―²–Ψ –Ϋ–Α Enter.
netsh winsock reset
netsh int ip reset
ipconfig /release
ipconfig /renew
ipconfig /flushdns
–Γ–Μ–Β–¥ ―²–Ψ–≤–Α ―Ä–Β―¹―²–Α―Ä―²–Η―Ä–Α―²–Β –Η ―¹―²–Η―¹–Κ–Α―²–Β –Ω–Α–Μ―Ü–Η ―²–Ψ–≤–Α ―¹―Ä–Α–≤–Ϋ–Η―²–Β–Μ–Ϋ–Ψ “–Φ–Η―¹―²–Η―΅–Ϋ–Ψ” –≤–Ζ–Α–Η–Φ–Ψ–Ψ―²–Ϋ–Ψ―à–Β–Ϋ–Η–Β –¥–Α –≤―ä―Ä–Ϋ–Β ―¹–≤―ä―Ä–Ζ–Α–Ϋ–Ψ―¹―²―²–Α –≤–Η ―¹ –Η–Ϋ―²–Β―Ä–Ϋ–Β―².
–ü―Ä–Ψ–≤–Β―Ä–Β―²–Β –Ϋ–Α―¹―²―Ä–Ψ–Ι–Κ–Η―²–Β –Ϋ–Α Wi-Fi
.jpg?1649843486109)
–û―²–Ϋ–Ψ–≤–Ψ ―¹–Β –Ψ―²–Ω―Ä–Α–≤―è–Φ–Β –Κ―ä–Φ Control Panel –Η Network and Internet, –Ϋ–Ψ ―²–Ψ–Ζ–Η –Ω―ä―² –Ω–Ψ―¹–Β―â–Α–≤–Α–Φ–Β Network and Sharing Center -> Change adapter settings -> Properties
–£ ―Ä–Α–Ζ–¥–Β–Μ–Α Networking –Ω―Ä–Ψ–≤–Β―Ä–Β―²–Β ―¹–Μ–Β–¥–Ϋ–Η―²–Β –Ψ―²–Φ–Β―²–Κ–Η:
Client for Microsoft Networks
File and Printer Sharing for Microsoft Networks
QoS Packet Scheduler
Internet Protocol Version 4 (TCP/IPv4)
Microsoft LLDP Protocol Driver
Link-Layer Topology Discovery Responder
Link-Layer Topology Discovery Mapper I/O Driver
–ü―Ä–Ψ–±–≤–Α–Ι―²–Β –¥–Α –Η–Ζ–Κ–Μ―é―΅–Η―²–Β –Ψ―²–Φ–Β―²–Κ–Α―²–Α Internet Protocol Version 6 (TCP/IPv6) –Η –Α–Κ–Ψ –Ϋ–Η―â–Ψ –Ϋ–Β ―¹–Β –Ω―Ä–Ψ–Φ–Β–Ϋ–Η - –Ω―Ä–Ψ–±–≤–Α–Ι―²–Β –¥–Α ―è –≤–Κ–Μ―é―΅–Η―²–Β –Ψ―²–Ϋ–Ψ–≤–Ψ.
R–Α–Ζ–±–Η―Ä–Α ―¹–Β - ―Ä–Β–¥ –Β –Ϋ–Α DNS ―¹―ä―Ä–≤―ä―Ä–Α

–Δ―É–Κ ―¹–Β –Ω–Ψ–≤―²–Α―Ä―è –≥–Ψ―Ä–Ϋ–Α―²–Α –Ω―Ä–Ψ―Ü–Β–¥―É―Ä–Α, –Κ–Α―²–Ψ ―²–Ψ–Ζ–Η –Ω―ä―² –¥–≤–Ψ–Ι–Ϋ–Ψ―²–Ψ –Κ–Μ–Η–Κ–≤–Α–Ϋ–Β –≤―ä―Ä―Ö―É Internet Protocol Version 4 (TCP/IPv4) –Ψ―²–≤–Α―Ä―è –Ϋ–Ψ–≤ –Ω―Ä–Ψ–Ζ–Ψ―Ä–Β―Ü. –£ –Ϋ–Β–≥–Ψ ―â–Β –≤–Η–¥–Η―²–Β –≤―ä–≤–Β–¥–Β–Ϋ–Η DNS ―¹―ä―Ä–≤―ä―Ä–Η. –ß–Β―¹―²–Ϋ–Ψ –Κ–Α–Ζ–Α–Ϋ–Ψ - –¥–Ψ–±―Ä–Β –Β –¥–Α ―¹―²–Β –Ϋ–Α―è―¹–Ϋ–Ψ ―¹ ―²―è―Ö, –Ϋ–Ψ –Η–Φ–Α –Η ―²–Α–Κ–Η–≤–Α, –Κ–Ψ–Η―²–Ψ ―¹–Α –Ψ–±―â–Ψ–Ω―Ä–Η–Β―²–Η, –Κ–Α―²–Ψ –Ϋ–Α–Ω―Ä–Η–Φ–Β―Ä –Ω―É–±–Μ–Η―΅–Ϋ–Η―²–Β DNS –Ϋ–Α Google: 8.8.8.8 –Η 8.8.4.4. –†–Α–Ζ–±–Η―Ä–Α ―¹–Β, –Φ–Ψ–Ε–Β –¥–Α –≤–Ζ–Β–Φ–Β―²–Β –Ϋ–Ψ–≤–Η DNS –Ψ―² –¥–Ψ―¹―²–Α–≤―΅–Η–Κ–Α –≤–Η –Ϋ–Α –Η–Ϋ―²–Β―Ä–Ϋ–Β―², –≤―ä–Ω―Ä–Β–Κ–Η, ―΅–Β –Ω–Ψ–≤–Β―΅–Β―²–Ψ ―â–Β –Ω–Ψ–¥―Ö–Ψ–¥―è―² –¥–Ψ―¹―²–Α ―¹–Ϋ–Η–Ζ―Ö–Ψ–¥–Η―²–Β–Μ–Ϋ–Ψ –Κ―ä–Φ –≤–Α―à–Η―²–Β –Ω–Ψ–Ζ–Ϋ–Α–Ϋ–Η―è –Η ―É–Φ–Β–Ϋ–Η―è, ―²–Α–Κ–Α, ―΅–Β –Η–Φ–Α–Ι―²–Β –Β–¥–Ϋ–Ψ –Ϋ–Α ―É–Φ. –£―¹―ä―â–Ϋ–Ψ―¹―², –Α–Κ–Ψ ―¹―²–Β –¥–Ψ―¹―²–Η–≥–Ϋ–Α–Μ–Η –Φ–Ψ–Φ–Β–Ϋ―²–Α –¥–Α ―¹–Β ―¹–≤―ä―Ä–Ε–Β―²–Β ―¹ ―²―è―Ö, –Ω–Ψ –≤―¹―è–Κ–Α –≤–Β―Ä–Ψ―è―²–Ϋ–Ψ―¹―² ―²–Β –±–Η ―²―Ä―è–±–≤–Α–Μ–Ψ –¥–Α –≤–Η ―¹―ä–¥–Β–Ι―¹―²–≤–Α―² –Ζ–Α –Κ–Ψ–Ϋ―³–Η–≥―É―Ä–Η―Ä–Α–Ϋ–Β –Ϋ–Α –Ω―Ä–Ψ–±–Μ–Β–Φ–Α, ―¹―ä–Ψ―²–≤–Β―²–Ϋ–Ψ ―²–Ψ–≤–Α ―¹–Η –Β –Ω–Β―΅–Β–Μ–Η–≤―à ―Ö–Ψ–¥ –Ψ―²–≤―¹―è–Κ―ä–¥–Β.
–‰ –Ϋ–Α–Κ―Ä–Α―è: Network Reset

–Δ–Ψ–≤–Α –Β (–Ω–Ψ―΅―²–Η) –Ω–Ψ―¹–Μ–Β–¥–Ϋ–Η―è –Ω―Ä–Η―¹―²–Α–Ϋ. –½–Α–Ω–Ψ–Φ–Ϋ–Β―²–Β, ―΅–Β ―²–Ψ–≤–Α ―â–Β –Η–Ζ―²―Ä–Η–Β –≤―¹–Η―΅–Κ–Η –Ϋ–Α―¹―²―Ä–Ψ–Ι–Κ–Η, –Κ–Α–Κ―²–Ψ ―²–Β–Ζ–Η, ―¹–≤―ä―Ä–Ζ–Α–Ϋ–Η ―¹ –Η–Ϋ―²–Β―Ä–Ϋ–Β―², ―²–Α–Κ–Α –Η –Α–Κ–Ψ –Κ–Ψ–Φ–Ω―é―²―ä―Ä―ä―² –≤–Η –Β ―¹–≤―ä―Ä–Ζ–Α–Ϋ ―¹ –¥―Ä―É–≥–Η ―É―¹―²―Ä–Ψ–Ι―¹―²–≤–Α –≤ –Φ―Ä–Β–Ε–Α. –‰–Φ–Α–Ι―²–Β –Ω–Ψ–¥ ―Ä―ä–Κ–Α –≤―¹–Η―΅–Κ–Η –Ϋ–Β–Ψ–±―Ö–Ψ–¥–Η–Φ–Η –Ϋ–Α―¹―²―Ä–Ψ–Ι–Κ–Η, –Ζ–Α―â–Ψ―²–Ψ ―²–Ψ–≤–Α –Β –Κ–Ψ–Φ–Α–Ϋ–¥–Α, ―¹–Μ–Β–¥ –Κ–Ψ―è―²–Ψ –≤―¹–Η―΅–Κ–Ψ ―â–Β –Η–Ζ–≥–Μ–Β–Ε–¥–Α ―²–Α–Κ–Α, ―΅–Β –≤―¹–Β –Β–¥–Ϋ–Ψ –Ϋ–Η–Κ–Ψ–≥–Α –Ϋ–Β ―¹―²–Β –±–Η–Μ–Η ―¹–≤―ä―Ä–Ζ–≤–Α–Ϋ–Η –Κ―ä–Φ –Η–Ϋ―²–Β―Ä–Ϋ–Β―².
Settings -> Network and Internet -> Status -> Advanced network settings -> Network reset -> Reset now
–Γ–Μ–Β–¥–≤–Α Restart, –Α ―¹–Μ–Β–¥ –Ϋ–Β–≥–Ψ –≤―¹–Η―΅–Κ–Η –Ϋ–Α―¹―²―Ä–Ψ–Ι–Κ–Η ―¹–Α –Η–Ζ―²―Ä–Η―²–Η. –€–Ψ–Ε–Β―²–Β –¥–Α –Ζ–Α–Ω–Ψ―΅–Ϋ–Β―²–Β –Ϋ–Α ―΅–Η―¹―²–Ψ.
–Γ–Ϋ–Η–Φ–Κ–Η: Shutterstock/Unsplash
–£–Η–Ε –Ψ―â–Β: –ö–Α–Κ –¥–Α ―¹–Β ―¹–Ω―Ä–Α–≤–Η―²–Β ―¹―ä―¹ ―¹―ä–Ψ–±―â–Β–Ϋ–Η–Β―²–Ψ No Internet, secured? (―΅–Α―¹―² 1)