
Почти е невъзможно да не попаднете на новина, в която става ясно, че поредната потребителска база данни е станала жертва на хакерска атака. В днешно време се оказва, че почти никой не може да е напълно сигурен, че защитата е достатъчна, като се появяват все по-нови и хитри начини, които да получат нашата чувствителна информация. Нещата съвсем излизат извън контрол, когато атаката не само се възползва от данните, а и си позволи да ограничи вашия достъп до тях - разбира се, с идеята да получи необходимия откуп, за да ви ги върне. Независимо дали става въпрос за семейни снимки или конфиденциален работен проект - усещането не е никак приятно. Ето защо трябва да защитите информацията си много повече от това просто да поставите парола на вашия телефон или лаптоп. Ако поне част от нашите предложения проработят за вас, може би някой ден ще сте щастливи, че сте предприели тези действия, преди да е станало прекалено късно.
Скрийте снимките и видеата
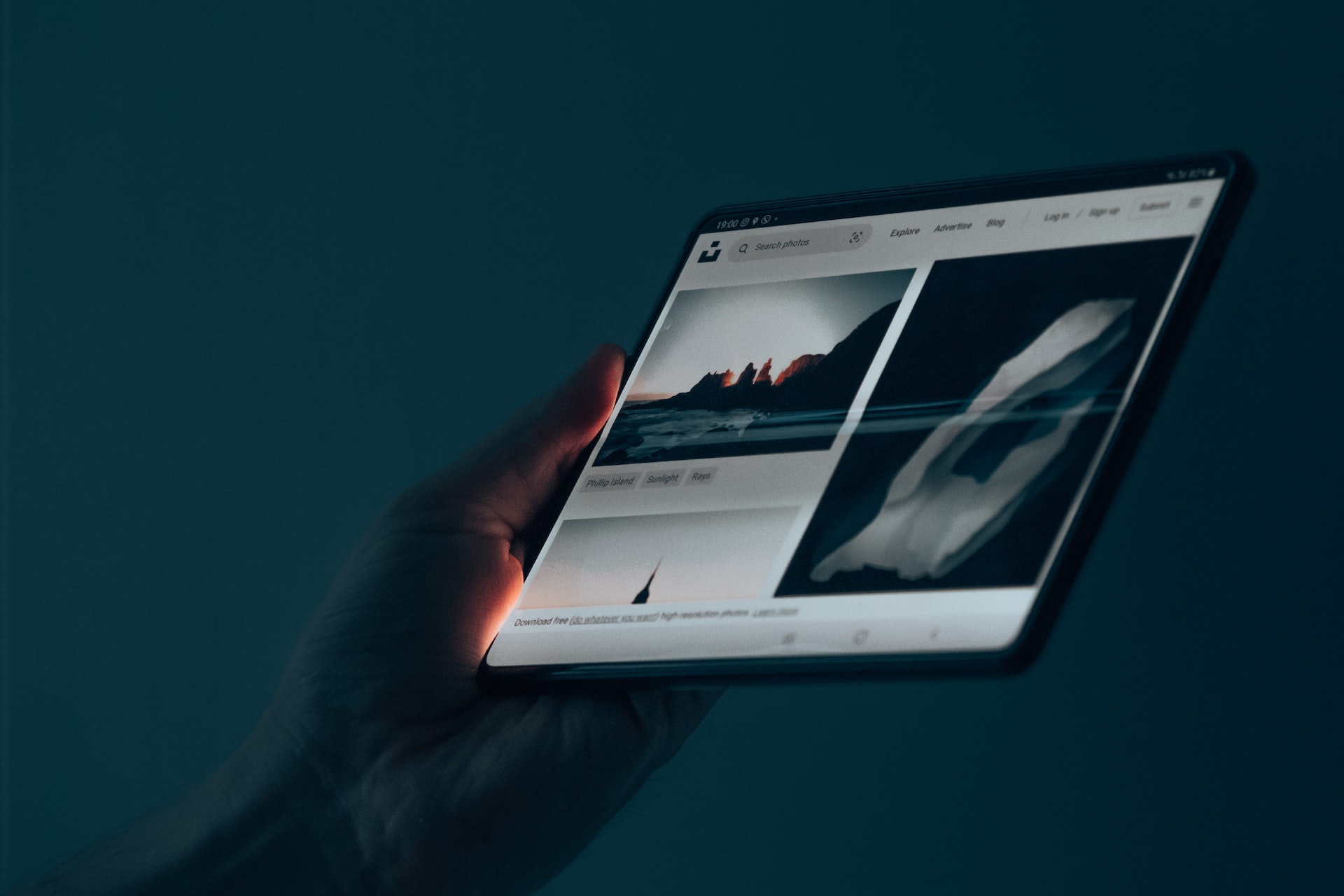
Има снимки и… снимки. Не бихте споделили цялата си галерия от изображения и видеа с всеки, нали? Но любопитството и ужасният навик, когато покажете една снимка, отсрещната страна да продължи да разглежда цялото съдържание на телефона ви продължават да съществуват. За наше щастие Google Photos и Apple Photos вече позволяват да скрием снимките и видеоклиповете, които наистина не искаме да станат достояние на някой друг.
За Android това е възможно, като селектирате файловете и от менюто зад трите точки изберете Move to Locked Folder. Ако за първи път използвате функцията, ще бъдете помолени да се идентифицирате (чрез код или биометрични данни), преди файловете да бъдат прехвърлени. По същия начин ще можете и да преглеждате съдържанието на заключената си папка в Library > Utilities.
В iOS, в раздела Library на Apple Photos докоснете Select и след това изберете снимките и видеоклиповете, които искате да скриете. От падащото меню в долния десен ъгъл изберете Hide и потвърдете. Скритите си файлове можете да откриете през Albums > Hidden и разбира се, ще се нуждаете от избраната от вас верификация, за да сте сигурни, че никой освен вас няма да има достъп до тях.
Защитете с парола файловете си

Защитата с парола ви гарантира, че ако някой се натъкне на ваш файл, който не жалете да споделяте, имате допълнителна гаранция, че тези намерения ще бъдат изпълнени. Разбира се, зависи с каква операционна система работите, но ще разгледаме най-вероятните варианти:
В Microsoft Word или Excel за Windows изберете File > Info > Protect Document > Encrypt with Password. Има подобна функционалност, налична в приложенията Pages and Numbers, разработени от Apple, където можете да изберете File > Set Password. Уверете се обаче, че сте избрали парола, която няма да забравите, защото в бъдеще няма да има начин за достъп до вашия файл без нея.
Криптирани USB устройства

Тук вече трябва да извадите тежката артилерия и да приемете, че вашите файлове ще получат защита, много сходна с тази, предоставяна от спецслужбите. Както знаете, криптирането на данни се нуждае също от парола, без която файловете не могат да бъдат отворени.
Въпреки че и Windows, и macOS имат собствени опции за това, те не са особено лесни за използване - а в случая с Windows ви е необходима корпоративната Pro версия на операционната система. По-добър вариант е да използвате безплатната програма VeraCrypt с отворен код за работата.
След като стартирате VeraCrypt на Windows или macOS, изберете Create Volume > Encrypt a non-system partition/drive. Доверете се на софтуера и преминете стъпка по стъпка през процеса, но все пак препоръчваме преди това да прочетете инструкциите за работа.
Ограничете линковете

Много от нас използват услуги за съхранение в облак, за да споделят файлове, и те често могат да бъдат защитени с парола за допълнителна сигурност. Друга налична предпазна мярка, за която може да не знаете, е възможността да задавате срок на споделените връзки.
По този начин ще можете да поставите времево ограничение за работа - и всеки, който попадне на тази връзка и кликне върху нея, след като периодът е изтекъл, няма да има достъп до файловете. Подходът е особено удачен за поддържане на дигиталната сигурност, която гарантира, че не оставяте никакви открехнати врати, когато става въпрос за данни, до които някога сте дали достъп на други потребители.
В случай на Dropbox можете да щракнете върху Settings в диалоговия прозорец за споделяне, за да намерите опцията Expiry - включете я и ще можете да въведете дата, на която връзката ще спре да бъде активна. Същата функционалност е налична и в OneDrive: изберете файл, щракнете върху Manage access вдясно и ще можете да зададете крайния срок.
Покрийте следите си

Накрая бихме препоръчали да обмислите дали да изтриете файловете, след като сте приключили с тях или след като сте ги прехвърлили. Това може да бъде толкова просто, колкото да се уверите, че вашата папка Windows Recycle Bin или macOS Trash се изтрива редовно - или дори можете да пропуснете тази стъпка, като изтриете файлове с Shift+Delete (Windows) или Cmd+Option+Delete (macOS).
В Windows можете да зададете продължителността на времето, през което файловете остават в кошчето, като отворите Настройки и изберете System > Storage > Storage Sense. При macOS можете да отворите Finder > Settings and Advanced > Remove items from the Trash after 30 days.
Ако искате да преминете на следващото ниво, можете да зададете файлове над определена възраст да се изтриват автоматично. Разбира се, трябва да внимавате с това, за да сте сигурни, че не се отървавате от данни, от които действително се нуждаете. Инструменти като BitRaser File Eraser (предлага се както за Windows, така и за macOS) могат да изтриват определени папки по график.
Снимки: Unsplash
Виж още: Учените предупредиха, че сме опасно близо до ядрен апокалипсис





























