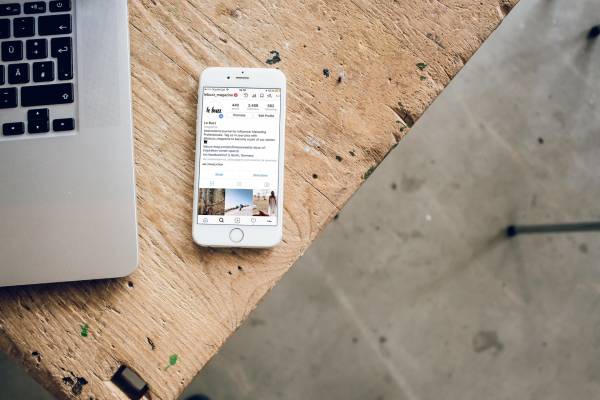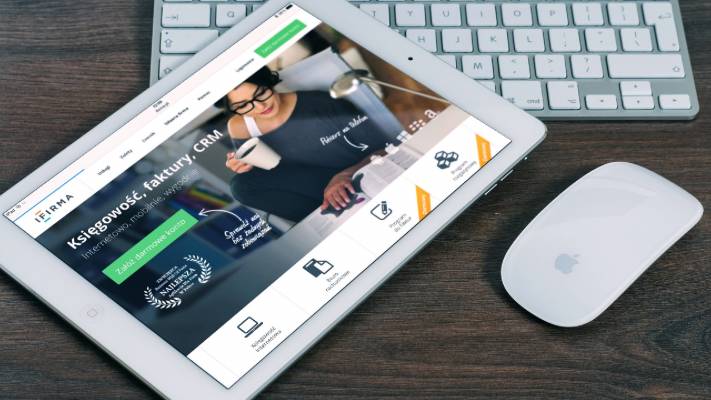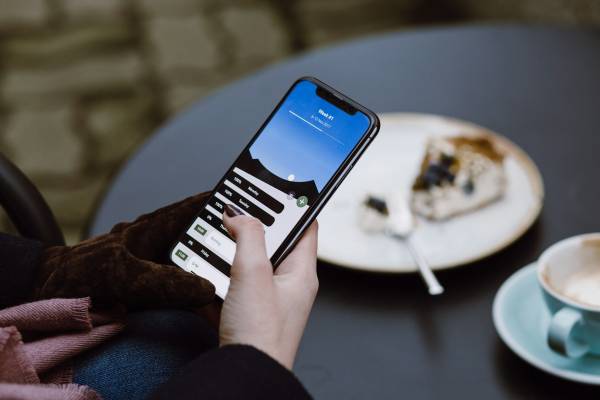–í—Ä–Ķ–ľ–Ķ–Ĺ–į—ā–į –Ĺ–į –ľ–ĺ–Ĺ–ł—ā–ĺ—Ä–ł—ā–Ķ —Ā–į –Ņ—Ä–Ķ–ī–Ĺ–į—á–Ķ—Ä—ā–į–Ĺ–ł - –≤ –Ī–Ľ–ł–∑–ļ–ĺ –Ī—ä–ī–Ķ—Č–Ķ –Ĺ–į–Ļ-–≤–Ķ—Ä–ĺ—Ź—ā–Ĺ–ĺ –Ĺ—Ź–ľ–į –ī–į –≤–ł–∂–ī–į–ľ–Ķ —Ä–į–Ī–ĺ—ā–Ĺ–ł –ľ–Ķ—Ā—ā–į —Ā–į–ľ–ĺ —Ā –Ņ–ĺ –Ķ–ī–ł–Ĺ –Ķ–ļ—Ä–į–Ĺ. –Ę–ĺ–≤–į –ĺ–Ī–į—á–Ķ —Ā—ä–∑–ī–į–≤–į –Ĺ—Ź–ļ–ĺ–ł –Ņ—Ä–ĺ–Ī–Ľ–Ķ–ľ–ł: –ī–į–Ľ–ł –ī–į –∑–į–ļ—É–Ņ–ł–ľ –Ņ—Ä–ĺ—Ā—ā–ĺ –ī–≤–į –ľ–ĺ–Ĺ–ł—ā–ĺ—Ä–į, –ł–Ľ–ł –ľ–ĺ–∂–Ķ–ľ –ī–į —Ā–Ķ –∑–į–ī–ĺ–≤–ĺ–Ľ–ł–ľ —Ā –Ķ–ī–ł–Ĺ –ĺ—ā –Ņ–ĺ-–≤–ł—Ā–ĺ–ļ –ļ–Ľ–į—Ā –ł –Ķ–ī–ł–Ĺ –ĺ—ā —Ā—Ä–Ķ–ī–Ķ–Ĺ –ł–Ľ–ł –Ĺ–ł—Ā—ä–ļ? –ö–į–ļ –ī–į –≥–ł –Ĺ–į—Ā—ā—Ä–ĺ–ł–ľ –ł —ā.–Ĺ.? –ü—Ä–ĺ–Ī–Ľ–Ķ–ľ—ä—ā –Ķ –ĺ—Č–Ķ –Ņ–ĺ-–≥–ĺ–Ľ—Ź–ľ, –ļ–ĺ–≥–į—ā–ĺ —Ā—ā–į–≤–į –≤—ä–Ņ—Ä–ĺ—Ā –∑–į —Ā–ł—Ā—ā–Ķ–ľ–į—ā–į –Ĺ–į Apple - —ā–į–ľ –ł —Ą–ł–Ĺ–į–Ĺ—Ā–ĺ–≤–į—ā–į —Ā—ā—Ä–į–Ĺ–į –ł–∑–Ľ–ł–∑–į –Ĺ–į —á–Ķ–Ľ–Ĺ–ł –Ņ–ĺ–∑–ł—Ü–ł–ł. –ź–ļ–ĺ –ĺ–Ī–į—á–Ķ –ł–ľ–į—ā–Ķ iPad –ł Mac, –Ķ –ľ–Ĺ–ĺ–≥–ĺ –Ľ–Ķ—Ā–Ĺ–ĺ –ī–į –ł–∑–Ņ–ĺ–Ľ–∑–≤–į—ā–Ķ iPad –ļ–į—ā–ĺ –Ņ—Ä–ł–ī—Ä—É–∂–į–≤–į—Č –ľ–ĺ–Ĺ–ł—ā–ĺ—Ä –∑–į –≤–į—ą–ł—Ź Mac. –ē—ā–ĺ –ļ–į–ļ:
–ü—ä—Ä–≤–ĺ—ā–ĺ –Ĺ–Ķ—Č–ĺ, –ĺ—ā –ļ–ĺ–Ķ—ā–ĺ —Č–Ķ —Ā–Ķ –Ĺ—É–∂–ī–į–Ķ—ā–Ķ, –Ķ –Ī–Ķ–∑–Ņ–Ľ–į—ā–Ĺ–ł—Ź—ā —Ā–ĺ—Ą—ā—É–Ķ—Ä Sidecar. –†–į–∑–Ī–ł—Ä–į —Ā–Ķ, —ā—É–ļ –ł–ľ–į —ā–Ķ—Ö–Ĺ–ł—á–Ķ—Ā–ļ–ł –ł–∑–ł—Ā–ļ–≤–į–Ĺ–ł—Ź - —ā—Ä—Ź–Ī–≤–į –ī–į —Ä–į–∑–Ņ–ĺ–Ľ–į–≥–į—ā–Ķ —Ā –Ĺ—Ź–ļ–ĺ–Ķ –ĺ—ā —Ā–Ľ–Ķ–ī–Ĺ–ł—ā–Ķ —É—Ā—ā—Ä–ĺ–Ļ—Ā—ā–≤–į:
MacBook –ł–Ľ–ł MacBook Pro –ĺ—ā 2016 –≥. (–ł–Ľ–ł –Ņ–ĺ-–Ĺ–ĺ–≤–į –≤–Ķ—Ä—Ā–ł—Ź);
MacBook Air –ĺ—ā 2018 –≥. (–ł–Ľ–ł –Ņ–ĺ-–Ĺ–ĺ–≤);
iMac –ĺ—ā 2017 –≥. –ł–Ľ–ł –Ņ–ĺ-–Ĺ–ĺ–≤–į –≤–Ķ—Ä—Ā–ł—Ź (–ł–Ľ–ł 27-–ł–Ĺ—á–ĺ–≤ iMac Retina 5K –ĺ—ā 2015 –≥.);
Mac Pro –ĺ—ā 2019 –≥., iMac Pro –ł–Ľ–ł Mac Studio;
Mac Mini –ĺ—ā 2018 –≥. (–ł–Ľ–ł –Ņ–ĺ-–Ĺ–ĺ–≤).
–Ě–Ķ–ļ–į –ľ–ł–Ĺ–Ķ–ľ –ļ—ä–ľ iPad:
iPad Pro –ł–Ľ–ł iPad –ĺ—ā —ą–Ķ—Ā—ā–ĺ –Ņ–ĺ–ļ–ĺ–Ľ–Ķ–Ĺ–ł–Ķ (–ł–Ľ–ł –Ņ–ĺ-–Ĺ–ĺ–≤);
iPad Mini –ĺ—ā –Ņ–Ķ—ā–ĺ –Ņ–ĺ–ļ–ĺ–Ľ–Ķ–Ĺ–ł–Ķ (–ł–Ľ–ł –Ņ–ĺ-–ļ—ä—Ā–Ĺ–ĺ);
iPad Air –ĺ—ā —ā—Ä–Ķ—ā–ĺ –Ņ–ĺ–ļ–ĺ–Ľ–Ķ–Ĺ–ł–Ķ (–ł–Ľ–ł –Ņ–ĺ-–ļ—ä—Ā–Ĺ–ĺ).
–°–ĺ—Ą—ā—É–Ķ—Ä–Ĺ–ł –ł–∑–ł—Ā–ļ–≤–į–Ĺ–ł—Ź: Mac —ā—Ä—Ź–Ī–≤–į –ī–į —Ä–į–Ī–ĺ—ā–ł —Ā MacOS Catalina –ł–Ľ–ł –Ņ–ĺ-–Ĺ–ĺ–≤–į –≤–Ķ—Ä—Ā–ł—Ź, –į iPad —ā—Ä—Ź–Ī–≤–į –ī–į —Ä–į–Ī–ĺ—ā–ł —Ā iPadOS 13 –ł–Ľ–ł –Ņ–ĺ-–Ĺ–ĺ–≤–į –≤–Ķ—Ä—Ā–ł—Ź. –ė –ī–≤–Ķ—ā–Ķ —É—Ā—ā—Ä–ĺ–Ļ—Ā—ā–≤–į —ā—Ä—Ź–Ī–≤–į –ī–į —Ā–į –≤–Ľ–Ķ–∑–Ľ–ł —Ā –Ķ–ī–ł–Ĺ –ł —Ā—ä—Č Apple ID.

–ė–∑–Ņ—ä–Ľ–Ĺ–Ķ–Ĺ–ł–Ķ: –ė–ľ–į –ī–≤–į –Ĺ–į—á–ł–Ĺ–į - –Ī–Ķ–∑–∂–ł—á–Ĺ–ĺ –ł–Ľ–ł —Ā–≤—ä—Ä–∑–≤–į–Ļ–ļ–ł iPad-a –ļ—ä–ľ Mac. –ź–ļ–ĺ –Ņ—Ä–Ķ–ī–Ņ–ĺ—á–ł—ā–į—ā–Ķ –Ņ—ä—Ä–≤–ł—Ź –≤–į—Ä–ł–į–Ĺ—ā, —ā—Ä—Ź–Ī–≤–į –ī–į —Ā–Ķ —É–≤–Ķ—Ä–ł—ā–Ķ, —á–Ķ Bluetooth, Wi-Fi –ł Handoff —Ā–į –į–ļ—ā–ł–≤–ł—Ä–į–Ĺ–ł –ł –Ĺ–į –ī–≤–Ķ—ā–Ķ —É—Ā—ā—Ä–ĺ–Ļ—Ā—ā–≤–į, –ļ–į–ļ—ā–ĺ –ł –ī–į —Ā–Ķ –Ņ–ĺ–ī–≥–ĺ—ā–≤–ł—ā–Ķ, —á–Ķ —ā–ĺ–≤–į —É–Ņ—Ä–į–∂–Ĺ–Ķ–Ĺ–ł–Ķ –Ĺ–Ķ –Ķ –Ĺ–ł–ļ–į–ļ —Č–į–ī—Ź—Č–ĺ –ļ—ä–ľ –Ī–į—ā–Ķ—Ä–ł–ł—ā–Ķ.
–°–Ľ–Ķ–ī –ļ–į—ā–ĺ –ł–∑–Ņ—ä–Ľ–Ĺ–ł—ā–Ķ –≤—Ā–ł—á–ļ–ł –ł–∑–ł—Ā–ļ–≤–į–Ĺ–ł—Ź –Ņ–ĺ-–≥–ĺ—Ä–Ķ, –Ņ—Ä–ĺ—Ā—ā–ĺ –∑–į–ī—Ä—ä–∂—ā–Ķ –ļ—É—Ä—Ā–ĺ—Ä–į –Ĺ–į –ľ–ł—ą–ļ–į—ā–į –≤—ä—Ä—Ö—É –ľ–į–Ľ–ļ–ł—Ź –∑–Ķ–Ľ–Ķ–Ĺ –Ī—É—ā–ĺ–Ĺ –≤ –≥–ĺ—Ä–Ĺ–ł—Ź –Ľ—Ź–≤ —ä–≥—ä–Ľ –Ĺ–į –Ņ—Ä–ĺ–∑–ĺ—Ä–Ķ—Ü–į –Ĺ–į Mac, –ļ–ĺ–Ļ—ā–ĺ –ł—Ā–ļ–į—ā–Ķ –ī–į –Ņ—Ä–Ķ–ľ–Ķ—Ā—ā–ł—ā–Ķ, –ł –ł–∑–Ī–Ķ—Ä–Ķ—ā–Ķ –ĺ—ā –ľ–Ķ–Ĺ—é—ā–ĺ Move to iPad. –ü–ĺ –Ņ–ĺ–ī—Ä–į–∑–Ī–ł—Ä–į–Ĺ–Ķ –≤–į—ą–ł—Ź—ā Mac —Č–Ķ –ľ–ł—Ā–Ľ–ł, —á–Ķ –≤–į—ą–ł—Ź—ā iPad –Ķ —Ä–į–∑–Ņ–ĺ–Ľ–ĺ–∂–Ķ–Ĺ –ĺ—ā–ī—Ź—Ā–Ĺ–ĺ. –ú–ĺ–∂–Ķ—ā–Ķ –ī–į –Ņ—Ä–ĺ–ľ–Ķ–Ĺ–ł—ā–Ķ —ā–ĺ–≤–į, –ļ–į—ā–ĺ –ĺ—ā–ł–ī–Ķ—ā–Ķ –≤ –ľ–Ķ–Ĺ—é—ā–ĺ –Ĺ–į Apple –ł –ĺ—ā System Preferences > General > Displays –ī–į –Ĺ–į–≥–Ľ–į—Ā–ł—ā–Ķ –ī–Ķ–Ļ—Ā—ā–≤–ł—ā–Ķ–Ľ–Ĺ–ĺ—ā–ĺ –ľ—É –ľ–Ķ—Ā—ā–ĺ–Ņ–ĺ–Ľ–ĺ–∂–Ķ–Ĺ–ł–Ķ.
–°–Ľ–Ķ–ī –ļ–į—ā–ĺ —ā–ĺ–≤–į –Ķ –Ĺ–į—Ā—ā—Ä–ĺ–Ķ–Ĺ–ĺ, –ľ–ĺ–∂–Ķ—ā–Ķ –Ņ—Ä–ĺ—Ā—ā–ĺ –ī–į –Ņ–Ľ—ä–∑–≥–į—ā–Ķ –Ņ—Ä–ĺ–∑–ĺ—Ä—Ü–ł –Ĺ–į–Ņ—Ä–Ķ–ī –ł –Ĺ–į–∑–į–ī –ľ–Ķ–∂–ī—É –≤–į—ą–ł—Ź Mac –ł –≤–į—ą–ł—Ź iPad, –ļ–į–ļ—ā–ĺ –Ī–ł—Ö—ā–Ķ –Ĺ–į–Ņ—Ä–į–≤–ł–Ľ–ł —Ā –≤—Ā–ł—á–ļ–ł –ī—Ä—É–≥–ł –ľ–ĺ–Ĺ–ł—ā–ĺ—Ä–ł.
–ź–ļ–ĺ –∂–Ķ–Ľ–į–Ķ—ā–Ķ –ī–į –ł–∑–Ņ–ĺ–Ľ–∑–≤–į—ā–Ķ –ī–Ķ–Ļ—Ā—ā–≤–ł—ā–Ķ–Ľ–Ĺ–ĺ –Ņ—Ä–ł–Ľ–ĺ–∂–Ķ–Ĺ–ł–Ķ –Ĺ–į –≤–į—ą–ł—Ź iPad, –ī–ĺ–ļ–į—ā–ĺ —ā–ĺ–Ļ –Ķ –≤ —Ä–ĺ–Ľ—Ź—ā–į –Ĺ–į –≤—ā–ĺ—Ä–ł –ľ–ĺ–Ĺ–ł—ā–ĺ—Ä, –Ņ—Ä–ĺ—Ā—ā–ĺ –Ņ–Ľ—ä–∑–Ĺ–Ķ—ā–Ķ –Ĺ–į–≥–ĺ—Ä–Ķ –ĺ—ā –ī–ĺ–Ľ—É –ł —Č–Ķ —Ā–Ķ –≤—ä—Ä–Ĺ–Ķ—ā–Ķ –≤ —Ä–Ķ–∂–ł–ľ –Ĺ–į iPad. –©–Ķ –∑–į–Ī–Ķ–Ľ–Ķ–∂–ł—ā–Ķ –ł–ļ–ĺ–Ĺ–į—ā–į Sidecar –Ĺ–į –Ĺ–į—á–į–Ľ–Ĺ–ł—Ź –Ķ–ļ—Ä–į–Ĺ –Ĺ–į –≤–į—ą–ł—Ź iPad; –ī–ĺ–ļ–ĺ—Ā–Ĺ–Ķ—ā–Ķ –≥–ĺ, –∑–į –ī–į –Ņ—Ä–Ķ–≤–ļ–Ľ—é—á–ł—ā–Ķ iPad –ĺ–Ī—Ä–į—ā–Ĺ–ĺ –≤ —Ä–Ķ–∂–ł–ľ –Ĺ–į –ľ–ĺ–Ĺ–ł—ā–ĺ—Ä.
–°–Ĺ–ł–ľ–ļ–ł: Unsplash
–í–ł–∂ –ĺ—Č–Ķ: iOS 16 –Ĺ–ĺ—Ā–ł –Ĺ—Ź–ļ–ĺ–ł –∑–Ĺ–į—á–ł—ā–Ķ–Ľ–Ĺ–ł –Ņ—Ä–ĺ–ľ–Ķ–Ĺ–ł, –Ĺ–ĺ –Ķ –Ī–Ķ–∑ –ī—Ä–į—Ā—ā–ł—á–Ķ–Ĺ —Ä–Ķ–ī–ł–∑–į–Ļ–Ĺ