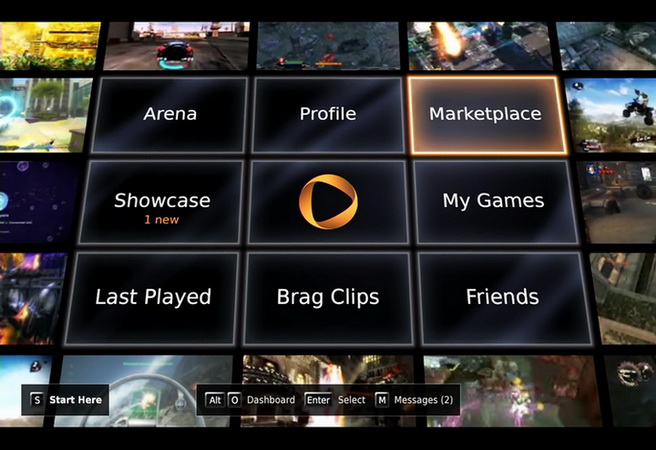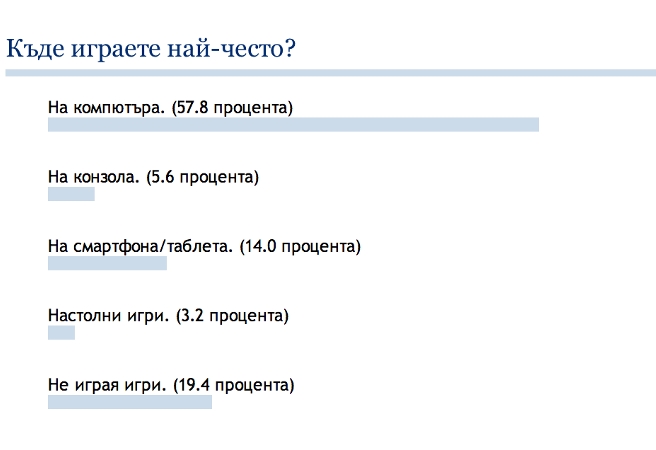За РС геймърите борбата за надмощие между вечно ограничения бюджет и жаждата за още скорост е нещо, което те добре познават. Това противоречие ги преследва през цялата им игрална "кариера" и точно по тази причина през годините те (по необходимост) са си изработили куп стратегии, за изстискване на максималното от наличния хардуер с минимум средства.
По темата "гейминг оптимизация на една компютърна система" е писано много. Често съветите в тази насока са свързани с магическата дума "ъпгрейд", т.е. покупка на нов компонент, неговата инсталация и настройка.
Как обаче стои въпросът в случаите, когато подобен ход е изключен - да речем, месечният ви бюджет за РС ъпгрейди е напълно изчерпан и в обозримо бъдеще няма шансове да се попълни отново?
Тогава от полза ще са ви оптимизациите за вашето РС, които не изискват покупката и добавянето на нова видеокарта, процесор, памет или твърд диск.
Фаза едно: първи стъпки
Тъй като очевидно не можем да "увеличим" капацитета на компютърната система, с която разполагаме, логично е да се опитаме да извлечем максималното от нея. В случай че говорим за Windows-базирана система (каквито са по-голямата част от използваните за гейминг РС-та), едно от първите неща, които трябва да предприемете, е да проверите с какво количество свободни системни ресурси разполагате.
Windows (и игрите, работещи в тази среда) са особено чувствителни по отношение на наличната оперативна памет. Принципът тук е класически: "Колкото повече - толкова повече."
Важно е обаче правилно да разберете влиянието, което свободната RАМ оказва върху производителността на Windows, а респективно и на приложенията/игрите. Последните версии на операционната система са така проектирани, че да оползотворяват всеки мегабайт свободна памет. Принципът е "свободната памет е похабена памет" и точно по тази причина Windows активно използва системната RАМ като буфер за съхранение на програми и части от тях. Така при повторна заявка за използването им те са на разположение и се зареждат многократно по-бързо, отколкото ако се налага да се четат от твърдия диск.
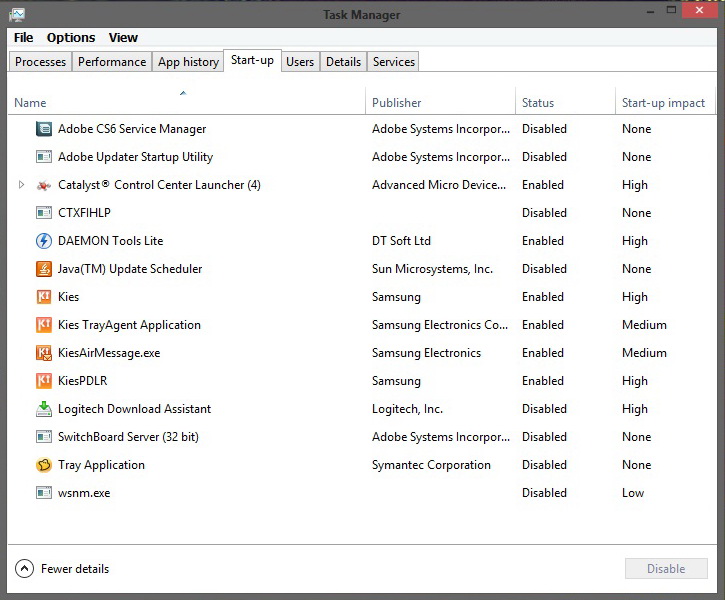
В този ред на мисли повечето свободна памет няма да доведе до чувствителен прираст в най-ключовия за всяко съвременно игрално заглавие параметър - прословутите "брой кадри за секунда". Но пък ще съкрати значително времето за зареждане на следващото ниво (или следващата виртуална локация, която посещавате, играейки играта). В огромни по мащаб, open world (с отворен свят) гейм заглавия като Guild Wars 2 или The Elder Scrolls V: Skyrim, това е особено ясно забележимо. Дори и останалата част от наличния ви хардуер (по-специално комбинацията видеокарта/процесор) да са "на нивото" на изискванията на играта и да се радвате на приличен брой кадри за секунда, докато я играете, чакането по минута-две, а понякога и повече, за да се зареди следващото ниво, с времето става ужасно досадно и може да съсипе гейм преживяването ви също толкова ефективно, колкото и ниският фреймрейт.
Точно затова първа задача, когато пристъпвате към гейминг оптимизация на вашата система, е да освободите максимално количество оперативна памет.
За целта можете да използвате някои от множеството налични инструменти за системна поддръжка (като нееднократно споменавания от нас по различни поводи TuneUp Utilities). В случай че не разполагате с подобна програма, Windows има собствени средства за подобно "разчистване" - msconfig. Просто напишете името на приложението в менюто Run на Windows, за да го стартирате. Ако пък работите с Windows 8, достъпът до опцията на msconfig, която ни е нужна, е още по-лесно - тя вече е вградена в подменютата на Task Manager (клик с десен клавиш върху Taskbar лентата - Task Manager или Ctr+Alt+Del - Task Manager).
И в двата случая това, което ни трябва, е секцията Start up. От нея можете да управлявате колко и какви програми да се зареждат автоматично при стартиране на Windows (и респективно да остават заредени в системната памет, заемайки част от нея). Съветът ни е прост - изключете всичко, което не ви е непременно необходимо. Skype например обикновено настоява да се зарежда при всяко стартиране на Window - той е един очевиден първи кандидат за изключване, различни драйверни добавки също го правят, както и автоматични ъпдейт агенти (тези на Adobe са особено досадни в това отношение). При условие че повечето такива приложения можете да стартирате и ръчно, само когато са ви необходими, изключването на опцията за автоматичното им стартиране ще освободи доста от системната памет, която после Windows да използва за нещо по-полезно (да зареди в нея ресурсите на любимата ви игра например).
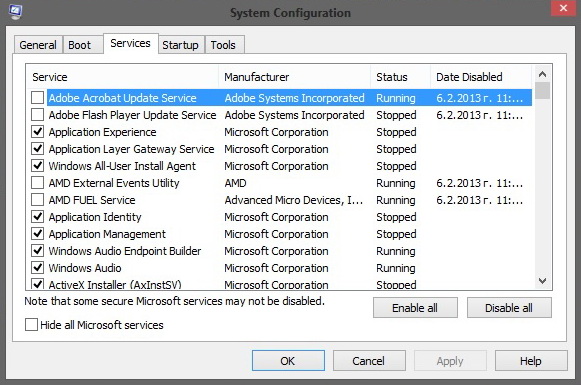
Msconfig може да ви бъде полезна и в още едно отношение. В нея ще откриете и друга секция за управление, която контролира какви системни процеси се стартират от Windows. Ще ги видите описани в менюто Services. Под списъка (който е доста дълъг) можете да щракнете на отметката Hide All Microsoft Services. Това ще го ограничи само до процесите, които са външни за Windows, т.е. инсталирани допълнително и съответно не критични за нейната работа. Като премахнете отметката пред всеки един излишен процес, ще забраните автоматичното му стартиране. Разбира се, след това ще трябва да рестартирате компютъра си, за да има ефект от направените промени. Все пак пипайте внимателно тук и ако не сте напълно сигурни кой процес с какво е свързан (и какви функции изпълнява), не го изключвайте "на сляпо"! Рискувате някоя от програмите ви да започне да се държи "странно".
Фаза две: видео драйвери
Следващото полезно нещо, което можете да направите, вече касае повишаването на магическите кадри за секунда. Макар че става дума за проста, дори очевидна препоръка, ще се учудите колко често масата потребители просто я пренебрегват. Става дума за ъпдейт на графичните драйвери, а логиката, която ще чуете по въпроса, е следната: "Защо да го правя, след като всичко си работи?"
Факт - може и РС-то ви да изглежда в идеално софтуерно здраве, но това не означава, че то (или по-точно неговата графична подсистема) работи на максимума на възможностите си. От няколко години насам двете основни компании, конкуриращи се на този пазар - AMD и Nvidia, преминаха на ежемесечен цикъл за обновяване на видео драйверите си. Това са софтуерните компоненти, управляващи съответния видео хардуер, който използва вашето РС, и с всяка следваща версия те стават все по-добри, тъй като създателите им неуморно търсят нови и нови начини да ги оптимизират. Оптимизациите, разбира се, варират от гейм заглавие към гейм заглавие, но понякога могат да бъдат значителни и което също не е маловажно - често отстраняват и различни програмни несъвместимости и грешки при работата с различните игри.

Най-новите версии за видеокартите на всяка от двете компании можете да свалите от:
http://www.geforce.com/drivers (за Nvidia)
и
http://support.amd.com/us/Pages/AMDSupportHub.aspx (за AMD).
Преди да го направите, обаче първо е добре да сте наясно точно какъв е моделът на видеокартата, която използвате.
За целта стартирате Device Manager (Control Panel - System - Device Manager) или ако говорим за Windows 8, просто напишете Device Manager в полето за търсене на операционната система.
След това в секцията Display Adapters ще видите указан точния модел на графичната ви карта. Въоръжени с тази информация, вече можете да потърсите в сайта на производителя на видео чипсета й най-новата версия на нейния драйвер.
След като го свалите, не бързайте да го инсталирате просто така. Това често е грешка, която води до повече проблеми, отколкото до положителния ефект върху производителността, който търсим.
Оптималният вариант при замяна (или ъпгрейд) на графичен (а и на друг драйвер) е следната. Първо деинсталирайте старата версия. Това става най-лесно, като стартирате инсталацията на новия драйвер, но вместо Install изберете De-install (или UnInstall). След като премахването приключи, почистете неизбежните "остатъци", които деинсталаторът е пропуснал. Можете да го направите много лесно и бързо с една малка програма, наречена Driver Fusion. Рестартирайте системата и чак след това инсталирайте новия драйвер.
Фаза три: фини настройки
Последните версии на драйверите както на Nvidia, така и на AMD предлагат огромни възможности за гъвкав контрол на различните параметри, при които работи видео процесорът на вашата графична карта.
Често промяна на един или няколко от тях може да има драматичен ефект върху производителността на едно или друго игрално заглавие.
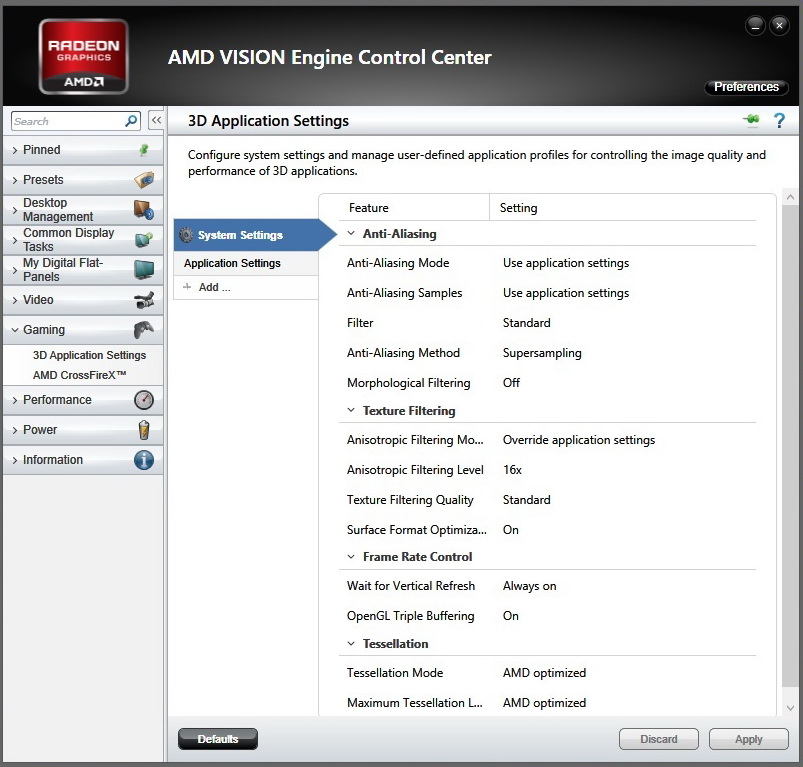
По-конкретно секциите от контролния панел на съответния драйвер, които ви интересуват, са Manage 3D Settings (ако говорим за Nvidia) и Gaming (ако става дума за AMD).
Настройките, на които следва да обърнете внимание, са основно следните:
- AA (antialisasing) - функция, управляваща така нареченото пълноекранно заглаждане на 3D обектите в играта. То е свързано с множество и сложни изчисления и макар че визуалната разлика със или без АА е значителна, такъв е и спадът в производителността, когато тази опция е активирана. Ако сте почитател на супердинамични екшън заглавия, при които действието е напрегнато и сцените се сменят в задъхано темпо, надали ще имате време да забележите някои от плюсовете при активиран АА. Със сигурност ще забележите спада в броя кадри за секунда обаче - особено ако той е под магическата граница 40 fps. Тогава качеството на гейм преживяване спада драстично до степен, в която играта просто не може да се играе. Затова, ако не разполагате с особено мощна видеокарта, може би ще е добре да избягвате да активирате тази опция (или да използвате максимално високи стойности на АА).
- Vertical Sync (или V-Sync) - това е особено полезна настройка в светлината на масово използваните днес монитори с LCD/TFT матрици. Видеокартата на вашето РС обработва с определена скорост кадрите, които изпраща към екрана, за да реализира илюзията за движение, която наблюдавате в играта. Дисплеят, към който е свързана, пък показва тези кадри с определена честота (скорост). Ако двете скорости се разминават, ефектът е доста неприятен визуално и е свързан с накъсване на възпроизвеждането, размазване и други дефекти.
Точно затова определено бихте искали във всеки един момент скоростите (честотите) на вашата видеокарта и вашия дисплей да са в синхрон. Точно това е идеята на V-Sync функцията - да синхронизира честотата на графичната карта с тази на монитора. Имайте предвид, че тя е добре да е активирана дори и когато скоростта на видеокартата ви е значително по-висока от тази на честотата, с която работи вашият дисплей. Повечето масови LCD матрици поддържат честоти за опресняване на кадрите от 60 херца, което е и пределът на възможностите им. Ако видеокартата изпраща кадри с по-висока скорост, те просто не успяват да ги възпроизведат и резултатът е отново липса на синхронизация и дефекти в изображението.
Фаза четири: настройки в играта
Имайте предвид, че за да подобрят съвместимостта на видео драйверите си, и двете ключови компании в тази област - Nvidia и AMD, често оставят игрите сами да определят параметрите на графиката си. Иначе казано, срещу доста от драйверните настройки ще срещнете неща като Use application settings (Използвай настройките на приложението).
Иначе казано, освен ако изрично не сте задали на драйвера да пренебрегне настройките на самата игра, той ще използва параметрите, които тя му е задала.
Най-голямо (и драстично) влияние тук има игралната резолюция. Колкото по-висока е тя, толкова по-солидни са изискванията, които играта предявява към наличния ви хардуер. И предвид на факта, че за комфортна игра прагът на бройката кадри за секунда е 40 и повече, често "изстискването" на подобен фреймрейт може да се окаже сериозно предизвикателство, в случай че настоявате да използвате резолюции от класа на Full HD (1920 х 1080 пиксела) и по-високи.
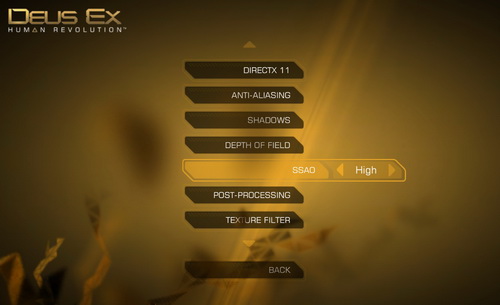
В същото време понижаването на игралната резолюция ще "съживи" темпото на екшъна, макар и с цената на известна загуба на качество и детайлност.
Имайте предвид, че повечето конзолни заглавия от вече отиващото си поколение така или иначе използват фиксирана резолюция от порядъка на 720р (1280 х 720 пиксела).
Ако използвате вашето РС за игра по начина, по който конзолните играчи използват своя Xbox или PlayStation, т.е. в комбинация с HDTV с голям екран (32 инча и повече) и на разстояние от 2, 3 и повече метра, трудно ще забележите драстична разлика между 1080р и 720р.
Така че, ако хардуерът, с който разполагате, е сравнително слаб, спокойно можете да опитате с по-скромни настройки по отношение на резолюцията. Това ще ви позволи да запазите другите визуални опции, като качество на текстурите, филтрация или дори неагресивно пълноекранно заглаждане (АА), като при това броят кадри за секунда ще остане достатъчно висок, че да позволява комфортна игра.