
–ù–Α―²–Ψ–≤–Α―Ä–≤–Α–Ϋ–Β―²–Ψ –Ϋ–Α –¥–Η―¹–Κ–Α –≤ Windows 10 –Β –Ϋ–Α 100%? –½–Α―²–Ψ–≤–Α –Κ–Ψ–Φ–Ω―é―²―ä―Ä―ä―² –≤–Η ―Ü–Η–Κ–Μ–Η –Η –Ζ–Α–Φ―Ä―ä–Ζ–≤–Α. –Γ―ä―â–Ψ –Κ–Α―²–Ψ –Ω―Ä–Η ―¹―²–Α―Ä–Η―è Windows, –Ϋ–Α–Μ–Η? –Γ –Η–Ζ–Κ–Μ―é―΅–Β–Ϋ–Η–Β –Ϋ–Α ―²–Ψ–≤–Α, ―΅–Β –Ω–Ψ–Μ–Ζ–≤–Α―²–Β ―΅–Η―¹―²–Ψ –Ϋ–Ψ–≤ –Κ–Ψ–Φ–Ω―é―²―ä―Ä ―¹ Windows 10. –‰ ―²–Α–Κ–Α, –Κ–Α–Κ–≤–Ψ ―¹―²–Α–≤–Α?
–†–Β―à–Α–≤–Α―²–Β –¥–Α –Ϋ–Α–Ω―Ä–Α–≤–Η―²–Β –Β–¥–Ϋ–Ψ –Φ–Α–Μ–Κ–Ψ ―Ä–Α–Ζ―¹–Μ–Β–¥–≤–Α–Ϋ–Β –Η –Ψ―²–Κ―Ä–Η–≤–Α―²–Β, ―΅–Β ―¹–Η―¹―²–Β–Φ–Ϋ–Η―è―² –≤–Η –¥–Η―¹–Κ ―Ä–Α–±–Ψ―²–Η –Ϋ–Α 100%. –Γ―ä―¹ ―¹–Η–≥―É―Ä–Ϋ–Ψ―¹―² ―²–Ψ–≤–Α –Ϋ–Β –Φ–Ψ–Ε–Β –¥–Α –±―ä–¥–Β –≤―è―Ä–Ϋ–Ψ, –Ϋ–Α–Μ–Η? –½–Α ―¹―ä–Ε–Α–Μ–Β–Ϋ–Η–Β –Β ―²–Α–Κ–Α. –£ –Ϋ–Α–Ι-–Ϋ–Ψ–≤–Η―²–Β –≤–Β―Ä―¹–Η–Η –Ϋ–Α Windows –Η–Φ–Α –Ω―Ä–Ψ–±–Μ–Β–Φ ―¹ –Ω―Ä–Β―²–Ψ–≤–Α―Ä–≤–Α–Ϋ–Β―²–Ψ –Ϋ–Α –¥–Η―¹–Κ–Ψ–≤–Β―²–Β, –Κ–Ψ–Β―²–Ψ –Ζ–Α–±–Α–≤―è –Ψ–Ω–Β―Ä–Α―Ü–Η–Ψ–Ϋ–Ϋ–Α―²–Α ―¹–Η―¹―²–Β–Φ–Α. –Δ–Ψ–Ζ–Η –Ω―Ä–Ψ–±–Μ–Β–Φ –Ζ–Α―¹―è–≥–Α –Κ–Α–Κ―²–Ψ HDD, ―²–Α–Κ–Α –Η SSD –¥–Η―¹–Κ–Ψ–≤–Β―²–Β.
–‰–Φ–Α –Ϋ―è–Κ–Ψ–Μ–Κ–Ψ –Ϋ–Α―΅–Η–Ϋ–Α –¥–Α ―¹–Β ―¹–Ω―Ä–Α–≤–Η―²–Β ―¹ –Ω―Ä–Ψ–±–Μ–Β–Φ–Α, –Ϋ–Ψ –Ω―ä―Ä–≤–Ψ ―²―Ä―è–±–≤–Α –¥–Α –Ψ―²–Κ―Ä–Η–Β―²–Β –Ω―Ä–Η―΅–Η–Ϋ–Α―²–Α.
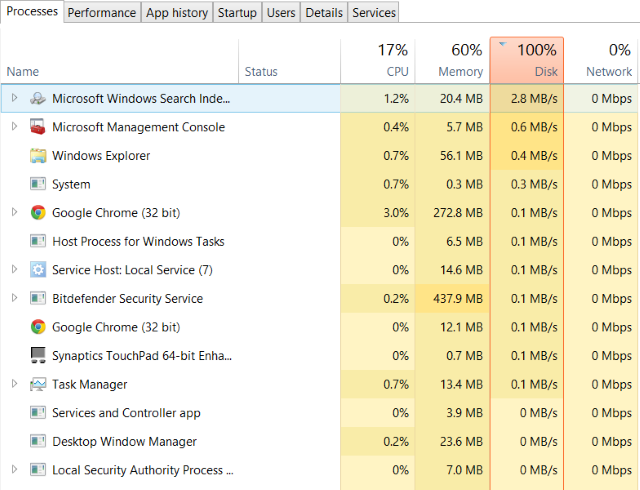
1. –ë–Α–≤–Ϋ–Ψ –Η–Ζ–Ω―ä–Μ–Ϋ–Β–Ϋ–Η–Β –Ϋ–Α –Κ–Ψ–Φ–Α–Ϋ–¥–Η –Η –Ζ–Α–¥–Α―΅–Η? –ü―É―¹–Ϋ–Β―²–Β –Ω―Ä–Ψ–≤–Β―Ä–Κ–Α –Ϋ–Α –¥–Η―¹–Κ–Α
–Δ–Ψ–Ζ–Η –Ω―Ä–Ψ–±–Μ–Β–Φ ―¹ –Ω―Ä–Β–¥―¹―²–Α–≤―è–Ϋ–Β―²–Ψ –Β –Ϋ–Α–Ι-–Ψ―΅–Β–≤–Η–¥–Β–Ϋ –Ω―Ä–Η –Ψ–Ω–Η―² –¥–Α ―¹–Β –Η–Ζ–Ω–Ψ–Μ–Ζ–≤–Α Windows Search –Ζ–Α –Ϋ–Α–Φ–Η―Ä–Α–Ϋ–Β –Ϋ–Α ―³–Α–Ι–Μ –Η–Μ–Η –Ω―Ä–Ψ–≥―Ä–Α–Φ–Α –Η –≤―¹–Η―΅–Κ–Ψ –¥―Ä―É–≥–Ψ, –Κ–Ψ–Β―²–Ψ –Η–Ζ–Η―¹–Κ–≤–Α ―É―¹―²―Ä–Ψ–Ι―¹―²–≤–Ψ―²–Ψ –¥–Α ―¹–≤―ä―Ä―à–Η –Ϋ―è–Κ–Α–Κ–≤–Α ―Ä–Α–±–Ψ―²–Α (–Φ–Ψ–Ε–Β –±–Η –Κ–Ψ–Ω–Η―Ä–Α–Ϋ–Β –Η –Ω–Ψ―¹―²–Α–≤―è–Ϋ–Β –Ϋ–Α –≥―Ä―É–Ω–Α ―³–Α–Ι–Μ–Ψ–≤–Β).
–½–Α –¥–Α ―É―¹―²–Α–Ϋ–Ψ–≤–Η―²–Β –¥–Α–Μ–Η ―²–Ψ–≤–Α –Β –Ω―Ä–Ψ–±–Μ–Β–Φ―ä―², –Κ–Ψ–Ι―²–Ψ –≤–Η –Ζ–Α―¹―è–≥–Α, ―¹–Μ–Β–¥–≤–Α―â–Η―è―² –Ω―ä―² –Κ–Ψ–≥–Α―²–Ψ –Κ–Ψ–Φ–Ω―é―²―ä―Ä―ä―² –Ζ–Α―Ü–Η–Κ–Μ–Η, –Ϋ–Α―²–Η―¹–Ϋ–Β―²–Β Ctrl + Alt + Del –Η –Η–Ζ–±–Β―Ä–Β―²–Β Task Manager.
(–ê–Μ―²–Β―Ä–Ϋ–Α―²–Η–≤–Ϋ–Ψ, ―â―Ä–Α–Κ–Ϋ–Β―²–Β ―¹ –¥–Β―¹–Ϋ–Η―è –±―É―²–Ψ–Ϋ –Ϋ–Α –Φ–Η―à–Κ–Α―²–Α –≤―ä―Ä―Ö―É ―²–Α―¹–Κ–±–Α―Ä–Α –Η –Η–Ζ–±–Β―Ä–Β―²–Β Task Manager.) –û–±―ä―Ä–Ϋ–Β―²–Β –≤–Ϋ–Η–Φ–Α–Ϋ–Η–Β, ―΅–Β ―²–Ψ–≤–Α –Φ–Ψ–Ε–Β –¥–Α –Ψ―²–Ϋ–Β–Φ–Β –Η–Ζ–≤–Β―¹―²–Ϋ–Ψ –≤―Ä–Β–Φ–Β, –Α–Κ–Ψ ―²–≤―ä―Ä–¥–Η―è―² –¥–Η―¹–Κ –Β –Ω–Ψ–¥ –Ϋ–Α–Ω―Ä–Β–Ε–Β–Ϋ–Η–Β.
–ù–Α –Ω―ä―Ä–≤–Η―è ―²–Α–±, Processes, –Ω–Ψ―²―ä―Ä―¹–Β―²–Β –Κ–Ψ–Μ–Ψ–Ϋ–Α―²–Α Disk. –ê–Κ–Ψ –Η–Φ–Α―²–Β –Ω―Ä–Ψ–±–Μ–Β–Φ–Η ―¹ –Ω―Ä–Β–¥―¹―²–Α–≤―è–Ϋ–Β―²–Ψ –Ϋ–Α –¥–Η―¹–Κ, ―²―É–Κ ―²―Ä―è–±–≤–Α –¥–Α –Β –Η–Ζ–Ω–Η―¹–Α–Ϋ–Ψ 100% –Η –Ψ―Ü–≤–Β―²–Β–Ϋ–Ψ –≤ ―΅–Β―Ä–≤–Β–Ϋ–Ψ – –Η–Ϋ–¥–Η–Κ–Α―Ü–Η―è, ―΅–Β –Ϋ–Β―â–Ψ –Ϋ–Β –Β –Ϋ–Α―Ä–Β–¥.
–ü―Ä–Ψ–±–Μ–Β–Φ–Ϋ–Η―²–Β ―¹–Β–Κ―²–Ψ―Ä–Η –Ϋ–Α –≤–Α―à–Η―è ―²–≤―ä―Ä–¥ –¥–Η―¹–Κ –Φ–Ψ–≥–Α―² –¥–Α –¥–Ψ–≤–Β–¥–Α―² –¥–Ψ 100% –Η–Ζ–Ω–Ψ–Μ–Ζ–≤–Α–Ϋ–Β –Ϋ–Α –¥–Η―¹–Κ–Α –≤ Windows 10. –£―ä–Ω―Ä–Β–Κ–Η ―²–Ψ–≤–Α ―¹ –Ω–Ψ–Φ–Ψ―â―²–Α –Ϋ–Α –≤–≥―Ä–Α–¥–Β–Ϋ–Α―²–Α –Ω―Ä–Ψ–≤–Β―Ä–Κ–Α –Ϋ–Α –¥–Η―¹–Κ –Ϋ–Α Windows –Φ–Ψ–Ε–Β―²–Β –¥–Α –Ω–Ψ–Ω―Ä–Α–≤–Η―²–Β ―²–Ψ–≤–Α.
–û―²–≤–Ψ―Ä–Β―²–Β Windows Explorer –Η –Η–Ζ–±–Β―Ä–Β―²–Β This PC, ―¹–Μ–Β–¥ –Κ–Ψ–Β―²–Ψ –Ϋ–Α–Φ–Β―Ä–Β―²–Β –≤–Α―à–Η―è ―²–≤―ä―Ä–¥ –¥–Η―¹–Κ. –©―Ä–Α–Κ–Ϋ–Β―²–Β ―¹ –¥–Β―¹–Ϋ–Η―è –±―É―²–Ψ–Ϋ –≤―ä―Ä―Ö―É C: –Η –Η–Ζ–±–Β―Ä–Β―²–Β Properties. –Δ―É–Κ –Ϋ–Α–Φ–Β―Ä–Β―²–Β ―Ä–Α–Ζ–¥–Β–Μ–Α Tools –Η –≤ ―²–Α–±–Α Error –Ϋ–Α―²–Η―¹–Ϋ–Β―²–Β Check.
–£ –Ϋ–Ψ–≤–Ψ–Ψ―²–≤–Ψ―Ä–Β–Ϋ–Η―è –Ω―Ä–Ψ–Ζ–Ψ―Ä–Β―Ü ―â―Ä–Α–Κ–Ϋ–Β―²–Β –≤―ä―Ä―Ö―É Scan drive. –‰–Ζ―΅–Α–Κ–Α–Ι―²–Β, –¥–Ψ–Κ–Α―²–Ψ ―¹–Η―¹―²–Β–Φ–Α―²–Α ―¹–Κ–Α–Ϋ–Η―Ä–Α ―É―¹―²―Ä–Ψ–Ι―¹―²–≤–Ψ―²–Ψ; –Φ–Ψ–Ε–Β –¥–Α ―¹–Β –Ϋ–Α–Μ–Ψ–Ε–Η ―Ä–Β―¹―²–Α―Ä―²–Η―Ä–Α–Ϋ–Β –Ζ–Α ―Ü―è–Μ–Ψ―¹―²–Ϋ–Α –Ω–Ψ–Ω―Ä–Α–≤–Κ–Α –Ϋ–Α –¥–Η―¹–Κ–Α. –Δ–Ψ–≤–Α –±–Η ―²―Ä―è–±–≤–Α–Μ–Ψ –¥–Α –Ψ–Ω―Ä–Α–≤–Η –≥―Ä–Β―à–Κ–Α―²–Α.
2. –ü―Ä–Ψ–≤–Β―Ä–Β―²–Β –≤–Α―à–Η―è –Α–Ϋ―²–Η–≤–Η―Ä―É―¹–Β–Ϋ ―¹–Ψ―³―²―É–Β―Ä
–ö–Α–Κ―²–Ψ –Ω―Ä–Η –≤―¹–Β–Κ–Η –Ω–Ψ–¥–Ψ–±–Β–Ϋ –Ω―Ä–Ψ–±–Μ–Β–Φ ―¹ –Ω―Ä–Β–¥―¹―²–Α–≤―è–Ϋ–Β―²–Ψ, –Ω―ä―Ä–≤–Ψ―²–Ψ –Ϋ–Β―â–Ψ, –Κ–Ψ–Β―²–Ψ ―²―Ä―è–±–≤–Α –¥–Α –Ϋ–Α–Ω―Ä–Α–≤–Η―²–Β, –Β –¥–Α ―¹–Β ―É–≤–Β―Ä–Η―²–Β, ―΅–Β –Κ–Ψ–Φ–Ω―é―²―ä―Ä―ä―² –≤–Η –Ϋ–Β –Β –±–Η–Μ –Ζ–Α―Ä–Α–Ζ–Β–Ϋ ―¹―ä―¹ –Ζ–Μ–Ψ–Ϋ–Α–Φ–Β―Ä–Β–Ϋ ―¹–Ψ―³―²―É–Β―Ä. –Δ―É–Κ –≤–Α―à–Α―²–Α –Α–Ϋ―²–Η–≤–Η―Ä―É―¹–Ϋ–Α –Ω―Ä–Ψ–≥―Ä–Α–Φ–Α –Η–¥–≤–Α –Ϋ–Α –Ω–Ψ–Φ–Ψ―â, –Ϋ–Β–Ζ–Α–≤–Η―¹–Η–Φ–Ψ –¥–Α–Μ–Η –Β –±–Β–Ζ–Ω–Μ–Α―²–Ϋ–Ψ –Ω―Ä–Η–Μ–Ψ–Ε–Β–Ϋ–Η–Β –Η–Μ–Η –Ω–Μ–Α―²–Β–Ϋ –Ω–Α–Κ–Β―².
–ù–Α–Ι-–Φ–Α–Μ–Κ–Ψ―²–Ψ, –Η–Ϋ―¹―²―Ä―É–Φ–Β–Ϋ―²–Η –Κ–Α―²–Ψ Malwarebytes Anti-Malware ―²―Ä―è–±–≤–Α –¥–Α –Φ–Ψ–≥–Α―² –¥–Α ―¹–Κ–Α–Ϋ–Η―Ä–Α―² –Κ–Ψ–Φ–Ω―é―²―ä―Ä–Α –Η –¥–Α –Ψ―²–Κ―Ä–Η―è―² –Ϋ―è–Κ–Α–Κ–≤–Η –Ω―Ä–Ψ–±–Μ–Β–Φ–Η. –£ ―¹–Μ―É―΅–Α–Ι ―΅–Β –≤–Α―à–Β―²–Ψ ―É―¹―²―Ä–Ψ–Ι―¹―²–≤–Ψ –≤–Β―΅–Β –Β –Ϋ–Α―²–Ψ–≤–Α―Ä–Β–Ϋ–Ψ, ―²–Ψ–≤–Α –Φ–Ψ–Ε–Β –¥–Α –Ψ―²–Ϋ–Β–Φ–Β –Η–Ζ–≤–Β―¹―²–Ϋ–Ψ –≤―Ä–Β–Φ–Β.
–ê–Κ–Ψ –±―ä–¥–Α―² –Ψ―²–Κ―Ä–Η―²–Η –Ζ–Α–Ω–Μ–Α―Ö–Η, –Η–Ζ–Ω–Ψ–Μ–Ζ–≤–Α–Ι―²–Β –Ω―Ä–Β–Ω–Ψ―Ä―ä–Κ–Η―²–Β –Ϋ–Α ―¹–Ψ―³―²―É–Β―Ä–Α, –Ζ–Α –¥–Α –≥–Η –Ω―Ä–Α―²–Η―²–Β –≤ –Ϋ–Β–±–Η―²–Η–Β―²–Ψ. –Γ–Μ–Β–¥ ―²–Ψ–≤–Α ―Ä–Β―¹―²–Α―Ä―²–Η―Ä–Α–Ι―²–Β –Η –Ω―Ä–Ψ–≤–Β―Ä–Β―²–Β –Β―³–Β–Κ―²–Η–≤–Ϋ–Ψ―¹―²―²–Α –Ϋ–Α –≤–Α―à–Η―è –¥–Η―¹–Κ. –ù–Α–¥―è–≤–Α–Φ–Β ―¹–Β, ―΅–Β ―¹―²–Β ―Ä–Β―à–Η–Μ–Η –Ω―Ä–Ψ–±–Μ–Β–Φ–Α; –Α–Κ–Ψ –Ϋ–Β, ―²–Ψ–≥–Α–≤–Α –Ζ–Μ–Ψ–Ϋ–Α–Φ–Β―Ä–Β–Ϋ–Η―è―² ―¹–Ψ―³―²―É–Β―Ä –Ϋ–Β –≤–Η –Β –≤–Η–Ϋ–Ψ–≤–Β–Ϋ, ―²–Α–Κ–Α ―΅–Β ―΅–Β―²–Β―²–Β –Ϋ–Α―²–Α―²―ä–Κ.
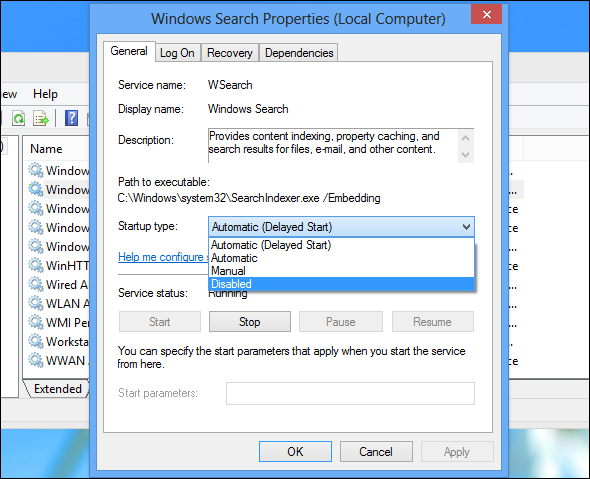
3. –ü―Ä–Β–Φ–Α―Ö–Ϋ–Β―²–Β ―²―ä―Ä―¹–Β–Ϋ–Β―²–Ψ –≤ Windows –Ζ–Α –Ω–Ψ-–¥–Ψ–±―Ä–Ψ –Ω―Ä–Β–¥―¹―²–Α–≤―è–Ϋ–Β –Ϋ–Α –Κ–Ψ–Φ–Ω―é―²―ä―Ä–Α –≤–Η
–Γ–Μ–Β–¥–≤–Α―â–Ψ―²–Ψ –Ϋ–Β―â–Ψ, –Κ–Ψ–Β―²–Ψ ―²―Ä―è–±–≤–Α –¥–Α –Ω―Ä–Ψ–≤–Β―Ä–Η―²–Β, –Β –¥–Α–Μ–Η –≥―Ä–Β―à–Κ–Α―²–Α –≤ –Η–Ζ–Ω–Ψ–Μ–Ζ–≤–Α–Ϋ–Β―²–Ψ –Ϋ–Α 100% –Ψ―² –Κ–Α–Ω–Α―Ü–Η―²–Β―²–Α –Ϋ–Α –¥–Η―¹–Κ–Α –Η–Φ–Α –Ϋ–Β―â–Ψ –Ψ–±―â–Ψ ―¹ ―²―ä―Ä―¹–Β–Ϋ–Β―²–Ψ ―¹ Windows. –™―Ä–Β―à–Κ–Α –≤ Windows 10 –≤–Ψ–¥–Η –¥–Ψ „―Ü–Η–Κ―ä–Μ –Ϋ–Α ―²―ä―Ä―¹–Β–Ϋ–Β“, –Κ–Ψ–Ι―²–Ψ –Ϋ–Α ―¹–≤–Ψ–Ι ―Ä–Β–¥ –≤–Ψ–¥–Η –¥–Ψ –Ϋ–Α―²–Ψ–≤–Α―Ä–≤–Α–Ϋ–Β –Ϋ–Α ―¹–Η―¹―²–Β–Φ–Ϋ–Η―è –¥–Η―¹–Κ.
–½–Α –¥–Α –¥–Β–Α–Κ―²–Η–≤–Η―Ä–Α―²–Β ―³―É–Ϋ–Κ―Ü–Η―è―²–Α –≤ ―²–Β–Κ―É―â–Α―²–Α –≤–Η ―¹–Β―¹–Η―è, –Ψ―²–≤–Ψ―Ä–Β―²–Β –Κ–Ψ–Φ–Α–Ϋ–¥–Ϋ–Η―è ―Ä–Β–¥ (–Ϋ–Α–Ι-–±―ä―Ä–Ζ–Η―è―² –Ϋ–Α―΅–Η–Ϋ –Β, –Κ–Α―²–Ψ ―â―Ä–Α–Κ–Ϋ–Β―²–Β –≤―ä―Ä―Ö―É –±―É―²–Ψ–Ϋ–Α Start –Η –Ϋ–Α–Ω–Η―à–Β―²–Β cmd, ―¹–Μ–Β–¥ ―²–Ψ–≤–Α ―â―Ä–Α–Κ–Ϋ–Β―²–Β ―¹ –¥–Β―¹–Ϋ–Η―è –±―É―²–Ψ–Ϋ –Η –Η–Ζ–±–Β―Ä–Β―²–Β Run as administrator) –Η –≤―ä–≤–Β–¥–Β―²–Β:
net.exe stop „Windows search“
–½–Α –¥–Α –¥–Β–Α–Κ―²–Η–≤–Η―Ä–Α―²–Β –Ζ–Α –Ω–Ψ―¹―²–Ψ―è–Ϋ–Ϋ–Ψ ―²―ä―Ä―¹–Β–Ϋ–Β –Η–Μ–Η –Η–Ϋ–¥–Β–Κ―¹–Η―Ä–Α–Ϋ–Β –Ϋ–Α Windows, –Ϋ–Α―²–Η―¹–Ϋ–Β―²–Β WIN + R, –≤―ä–≤–Β–¥–Β―²–Β services.msc –Η –Ϋ–Α―²–Η―¹–Ϋ–Β―²–Β Enter. –£ –Ω―Ä–Ψ–Ζ–Ψ―Ä–Β―Ü–Α –Ϋ–Α ―É―¹–Μ―É–≥–Η―²–Β, –Κ–Ψ–Ι―²–Ψ ―¹–Β –Ψ―²–≤–Α―Ä―è, –Ϋ–Α–Φ–Β―Ä–Β―²–Β –Ζ–Α–Ω–Η―¹–Α –Ζ–Α ―²―ä―Ä―¹–Β–Ϋ–Β –≤ Windows –Η ―â―Ä–Α–Κ–Ϋ–Β―²–Β –¥–≤―É–Κ―Ä–Α―²–Ϋ–Ψ –≤―ä―Ä―Ö―É –Ϋ–Β–≥–Ψ, –Ζ–Α –¥–Α –Ψ―²–≤–Ψ―Ä–Η―²–Β –Ω―Ä–Ψ–Ζ–Ψ―Ä–Β―Ü–Α ―¹―ä―¹ ―¹–≤–Ψ–Ι―¹―²–≤–Α –Ζ–Α ―²―ä―Ä―¹–Β–Ϋ–Β –Ϋ–Α Windows.
–ü–Ψ–¥ Startup Type –Η–Ζ–±–Β―Ä–Β―²–Β Disabled. –Δ―É–Κ –Φ–Ψ–Ε–Β―²–Β –¥–Α ―â―Ä–Α–Κ–Ϋ–Β―²–Β –≤―ä―Ä―Ö―É Stop, –Ζ–Α –¥–Α –Ω―Ä–Β–Κ―Ä–Α―²–Η―²–Β ―³―É–Ϋ–Κ―Ü–Η―è―²–Α. –ö–Μ–Η–Κ–Ϋ–Β―²–Β –≤―ä―Ä―Ö―É OK, –Ζ–Α –¥–Α –Ζ–Α–Ω–Α–Ζ–Η―²–Β –Ω―Ä–Ψ–Φ–Β–Ϋ–Η―²–Β.
–Γ–Κ–Ψ―Ä–Ψ ―¹–Μ–Β–¥ –¥–Β–Α–Κ―²–Η–≤–Η―Ä–Α–Ϋ–Β –Ϋ–Α ―²―ä―Ä―¹–Β–Ϋ–Β―²–Ψ ―¹ Windows –Κ–Ψ–Φ–Ω―é―²―ä―Ä―ä―² –≤–Η ―²―Ä―è–±–≤–Α –Ζ–Ϋ–Α―΅–Η―²–Β–Μ–Ϋ–Ψ –¥–Α –Ω–Ψ–¥–Ψ–±―Ä–Η ―¹–≤–Ψ–Β―²–Ψ –Ω―Ä–Β–¥―¹―²–Α–≤―è–Ϋ–Β. –ê–Κ–Ψ –Ϋ–Β, –Ω―Ä–Β–Φ–Η–Ϋ–Β―²–Β –Κ―ä–Φ ―¹–Μ–Β–¥–≤–Α―â–Α―²–Α ―¹―²―ä–Ω–Κ–Α.
4. –‰–Ζ–Ω–Ψ–Μ–Ζ–≤–Α–Ι―²–Β ―Ä–Α–Ζ–Μ–Η―΅–Β–Ϋ ―É–Β–± –±―Ä–Α―É–Ζ―ä―Ä
–î―Ä―É–≥–Α –Ω―Ä–Η―΅–Η–Ϋ–Α –Φ–Ψ–Ε–Β –¥–Α –Β ―¹–Α–Φ–Η―è―² –±―Ä–Α―É–Ζ―ä―Ä, –Ψ―¹–Ψ–±–Β–Ϋ–Ψ –Α–Κ–Ψ –Η–Ζ–Ω–Ψ–Μ–Ζ–≤–Α―²–Β Google Chrome.
–û―΅–Β–≤–Η–¥–Ϋ–Α―²–Α –Ψ–Ω―Ü–Η―è –Β –¥–Α –Η–Ζ–±–Β―Ä–Β―²–Β –¥―Ä―É–≥ –±―Ä–Α―É–Ζ―ä―Ä. –£ Windows 10 –≤–Β―΅–Β –Η–Φ–Α –≤–≥―Ä–Α–¥–Β–Ϋ–Η –¥–≤–Α –±―Ä–Α―É–Ζ―ä―Ä–Α. –£–Β―Ä–Ψ―è―²–Ϋ–Ψ –Ϋ–Β –Η―¹–Κ–Α―²–Β –¥–Α –Η–Ζ–Ω–Ψ–Μ–Ζ–≤–Α―²–Β Internet Explorer, –Ϋ–Ψ Microsoft Edge –Β –Α–¥–Β–Κ–≤–Α―²–Β–Ϋ –Ζ–Α–Φ–Β―¹―²–Η―²–Β–Μ –Ϋ–Α Chrome.
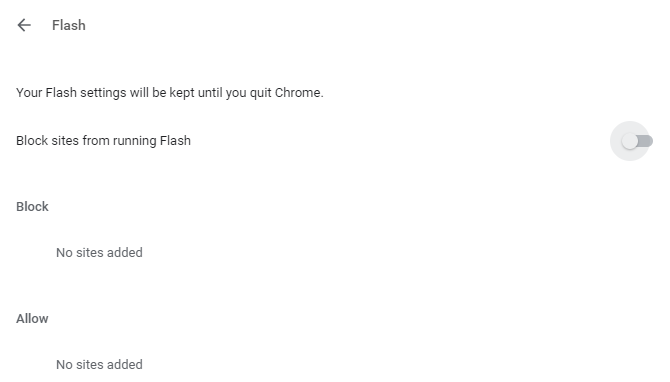
5. Flash –Μ–Η –Β –Ω―Ä–Η―΅–Η–Ϋ–Α―²–Α –Ζ–Α 100% –¥–Η―¹–Κ–Ψ–≤–Ψ –Ϋ–Α―²–Ψ–≤–Α―Ä–≤–Α–Ϋ–Β?
Flash –Ψ―¹―²–Α–≤–Α –Β–¥–Η–Ϋ –Ψ―² –Ϋ–Α–Ι-―É―è–Ζ–≤–Η–Φ–Η―²–Β –Α―¹–Ω–Β–Κ―²–Η –Ϋ–Α ―¹―ä–≤―Ä–Β–Φ–Β–Ϋ–Ϋ–Η―è –Κ–Ψ–Φ–Ω―é―²―ä―Ä –Η ―²―Ä―è–±–≤–Α –¥–Α –±―ä–¥–Β –¥–Β–Α–Κ―²–Η–≤–Η―Ä–Α–Ϋ. Adobe –Ω–Μ–Α–Ϋ–Η―Ä–Α –¥–Α ―É–±–Η–Β ―¹–≤–Ψ―è –Φ―É–Μ―²–Η–Φ–Β–¥–Η–Β–Ϋ –Ω–Μ―ä–≥–Η–Ϋ –Ω―Ä–Β–Ζ 2020 –≥., ―²–Α–Κ–Α ―΅–Β –Ϋ―è–Φ–Α –Ψ―¹–Ψ–±–Β–Ϋ ―¹–Φ–Η―¹―ä–Μ –¥–Α –Ω―Ä–Ψ–¥―ä–Μ–Ε–Α–≤–Α―²–Β –¥–Α –≥–Ψ –Η–Ζ–Ω–Ψ–Μ–Ζ–≤–Α―²–Β.
–‰–Ζ–≥–Μ–Β–Ε–¥–Α Flash ―¹―ä―â–Ψ –Β –Β–¥–Η–Ϋ –Ψ―² –Ϋ–Α–Ι-―΅–Β―¹―²–Η―²–Β –≤–Η–Ϋ–Ψ–≤–Ϋ–Η―Ü–Η –Ζ–Α 100% –Η–Ζ–Ω–Ψ–Μ–Ζ–≤–Α–Ϋ–Β―²–Ψ –Ϋ–Α ―²–≤―ä―Ä–¥ –¥–Η―¹–Κ –≤ Windows 10, –Α–Κ–Ψ –Η–Ζ–Ω–Ψ–Μ–Ζ–≤–Α―²–Β –±―Ä–Α―É–Ζ―ä―Ä–Α Google Chrome.
–û―²–≤–Ψ―Ä–Β―²–Β Menu > Settings > Show advanced settings –Η –Ϋ–Α–Φ–Β―Ä–Β―²–Β ―Ä–Α–Ζ–¥–Β–Μ–Α, –Ψ―²–±–Β–Μ―è–Ζ–Α–Ϋ –Κ–Α―²–Ψ Privacy. –Δ―É–Κ –Κ–Μ–Η–Κ–Ϋ–Β―²–Β –≤―ä―Ä―Ö―É Content settings –Η –Ϋ–Α–Φ–Β―Ä–Β―²–Β Flash. –©–Β –≤–Η–¥–Η―²–Β –Ψ―²–Φ–Β―²–Κ–Α, ―²–Α–Κ–Α ―΅–Β –Ζ–Α–¥–Α–Ι―²–Β –Ϋ–Α Block sites from running Flash, ―¹–Μ–Β–¥ –Κ–Ψ–Β―²–Ψ ―â―Ä–Α–Κ–Ϋ–Β―²–Β –≤―ä―Ä―Ö―É Back.
–†–Β―¹―²–Α―Ä―²–Η―Ä–Α–Ι―²–Β –±―Ä–Α―É–Ζ―ä―Ä–Α –Η –Ω―Ä–Ψ–≤–Β―Ä–Β―²–Β –¥–Α–Μ–Η –Κ–Ψ–Φ–Ω―é―²―ä―Ä―ä―² –≤―ä―Ä–≤–Η –Ω–Ψ-–¥–Ψ–±―Ä–Β.
6. –î–Α –Ϋ–Β –±–Η Steam –¥–Α –Ϋ–Α―²–Ψ–≤–Α―Ä–≤–Α –≤–Α―à–Η―è ―²–≤―ä―Ä–¥ –¥–Η―¹–Κ?
–û–±–Η―΅–Α―²–Β –¥–Α –Η–≥―Ä–Α–Β―²–Β –Η ―¹―²–Β ―¹–Η –Η–Ϋ―¹―²–Α–Μ–Η―Ä–Α–Μ–Η Steam? –£―ä–Ζ–Φ–Ψ–Ε–Ϋ–Ψ –Β ―²–Α–Ζ–Η –¥–Η–≥–Η―²–Α–Μ–Ϋ–Α –Ω–Μ–Α―²―³–Ψ―Ä–Φ–Α –Ζ–Α –Η–≥―Ä–Η –¥–Α –¥–Ψ–≤–Β–¥–Β –¥–Ψ 100% –Η–Ζ–Ω–Ψ–Μ–Ζ–≤–Α–Ϋ–Β –Κ–Α–Ω–Α―Ü–Η―²–Β―²–Α –Ϋ–Α –¥–Η―¹–Κ–Α.
–û–±–Η–Κ–Ϋ–Ψ–≤–Β–Ϋ–Ψ ―²–Ψ–≤–Α ―¹–Β –¥―ä–Μ–Ε–Η –Ϋ–Α ―ä–Ω–¥–Β–Ι―², –Κ–Ψ–Ι―²–Ψ ―¹–Β –¥–Ε―É―Ä–Κ–Α –Ϋ–Α –Ζ–Α–¥–Β–Ϋ ―³–Ψ–Ϋ. –‰–Ζ―΅–Η―¹―²–Β―²–Β –Κ–Β―à–Α –Ϋ–Α Steam, –Ζ–Α –¥–Α –Ω–Ψ–Ω―Ä–Α–≤–Η―²–Β ―²–Ψ–≤–Α.
–ü―ä―Ä–≤–Ψ ―¹–Β ―É–≤–Β―Ä–Β―²–Β, ―΅–Β ―¹―²–Β –Η–Ζ–Μ–Β–Ζ–Μ–Η –Ψ―² Steam. –£ ―¹–Μ―É―΅–Α–Η―²–Β –Κ–Ψ–≥–Α―²–Ψ Steam –Β –≤–Β―Ä–Ψ―è―²–Ϋ–Α –Ω―Ä–Η―΅–Η–Ϋ–Α –Ζ–Α ―²–Α–Ζ–Η –≥―Ä–Β―à–Κ–Α, –Ω―Ä–Η―΅–Η–Ϋ–Α―²–Α –Β, ―΅–Β ―²―è –≤―¹–Β –Ψ―â–Β –Φ–Ψ–Ε–Β –¥–Α –Β –Α–Κ―²–Η–≤–Ϋ–Α, –Κ–Ψ–≥–Α―²–Ψ ―¹–Β –Ψ–Ω–Η―²–≤–Α―²–Β –¥–Α ―è –Ζ–Α―²–≤–Ψ―Ä–Η―²–Β. –ü―Ä–Η ―²–Ψ–≤–Α –Ω–Ψ–Μ–Ψ–Ε–Β–Ϋ–Η–Β –Η–Ζ–Ω–Ψ–Μ–Ζ–≤–Α–Ι―²–Β Windows 10 Task Manager, –Ζ–Α –¥–Α –Ω―Ä–Η–Κ–Μ―é―΅–Η―²–Β –Ω―Ä–Ψ–≥―Ä–Α–Φ–Α―²–Α.
–Γ–Μ–Β–¥ ―²–Ψ–≤–Α –Ψ―²–≤–Ψ―Ä–Β―²–Β ―Ä―ä–Ϋ –Ω―Ä–Ψ–Ζ–Ψ―Ä–Β―Ü–Α WIN+R –Η –Ϋ–Α–Ω–Η―à–Β―²–Β steam://flushconfig
–©–Β ―¹–Β –Ω–Ψ―è–≤–Η –Ω―Ä–Ψ–Ζ–Ψ―Ä–Β―Ü, –Κ–Ψ–Ι―²–Ψ –≤–Η –Η–Ϋ―³–Ψ―Ä–Φ–Η―Ä–Α, ―΅–Β ―¹―ä–¥―ä―Ä–Ε–Α–Ϋ–Η–Β―²–Ψ ―â–Β –±―ä–¥–Β –Η–Ζ―²―Ä–Η―²–Ψ. –©―Ä–Α–Κ–Ϋ–Β―²–Β –≤―ä―Ä―Ö―É OK, –Ζ–Α –¥–Α –Ω―Ä–Ψ–¥―ä–Μ–Ε–Η―²–Β.
–‰–Φ–Α–Ι―²–Β –Ω―Ä–Β–¥–≤–Η–¥, ―΅–Β –Η–≥―Ä–Η―²–Β –Η ―¹–Β–Ι–≤–Ψ–≤–Β―²–Β ―â–Β –±―ä–¥–Α―² –Ζ–Α–Ω–Α–Ζ–Β–Ϋ–Η, ―²–Α–Κ–Α ―΅–Β –Ϋ―è–Φ–Α ―Ä–Η―¹–Κ –Ζ–Α –Ζ–Α–≥―É–±–Η―²–Β ―Ü–Β–Ϋ–Ϋ–Η―è –Ω―Ä–Ψ–≥―Ä–Β―¹.
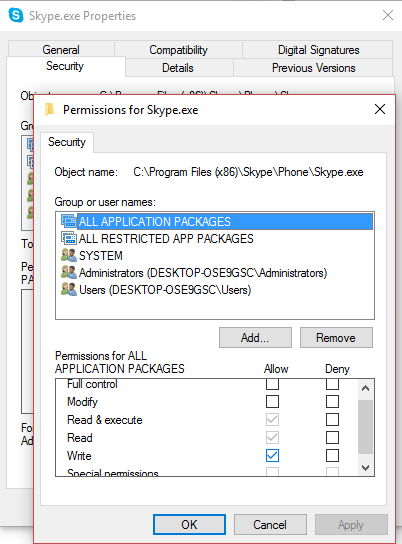
7. –‰–Ζ―è–Ε–¥–Α –Μ–Η Skype –Β–Ϋ–Β―Ä–≥–Η―è―²–Α –Ϋ–Α –≤–Α―à–Η―è –Κ–Ψ–Φ–Ω―é―²―ä―Ä?
–î―Ä―É–≥–Ψ ―à–Η―Ä–Ψ–Κ–Ψ –Η–Ζ–Ω–Ψ–Μ–Ζ–≤–Α–Ϋ–Ψ –Ω―Ä–Η–Μ–Ψ–Ε–Β–Ϋ–Η–Β ―¹―ä―â–Ψ –Φ–Ψ–Ε–Β –¥–Α –¥–Ψ–≤–Β–¥–Β –¥–Ψ 100% –Η–Ζ–Ω–Ψ–Μ–Ζ–≤–Α–Ϋ–Β –Ϋ–Α –≤–Α―à–Η―è ―²–≤―ä―Ä–¥ –¥–Η―¹–Κ: Skype.
–½–Α –¥–Α ―Ä–Α–Ζ–±–Β―Ä–Β―²–Β –Η –¥–Β–Α–Κ―²–Η–≤–Η―Ä–Α―²–Β –Ϋ–Β–≥–Ψ–≤–Ψ―²–Ψ –Η–Ζ–Η―¹–Κ–≤–Α–Ϋ–Β –Ζ–Α OTT ―Ä–Β―¹―É―Ä―¹, ―É–≤–Β―Ä–Β―²–Β ―¹–Β, ―΅–Β –Ω―Ä–Ψ–≥―Ä–Α–Φ–Α―²–Α –Ϋ–Β –Β –Ψ―²–≤–Ψ―Ä–Β–Ϋ–Α. –€–Ψ–Ε–Β―²–Β –¥–Α –Ϋ–Α–Ω―Ä–Α–≤–Η―²–Β ―²–Ψ–≤–Α, –Κ–Α―²–Ψ –Ω–Ψ―²―ä―Ä―¹–Η―²–Β –≤ Task Manager –Η–Μ–Η –Ω―Ä–Ψ–≤–Β―Ä–Η―²–Β System Tray – –Φ―è―¹―²–Ψ―²–Ψ –Ϋ–Α –Μ–Β–Ϋ―²–Α―²–Α –Ψ–Κ–Ψ–Μ–Ψ ―΅–Α―¹–Ψ–≤–Ϋ–Η–Κ–Α. –ê–Κ–Ψ –≤–Η–Ε–¥–Α―²–Β Skype –¥–Α ―Ä–Α–±–Ψ―²–Η ―²―É–Κ, ―â―Ä–Α–Κ–Ϋ–Β―²–Β ―¹ –¥–Β―¹–Ϋ–Η―è –±―É―²–Ψ–Ϋ –≤―ä―Ä―Ö―É –Η–Κ–Ψ–Ϋ–Α―²–Α –Η –Η–Ζ–±–Β―Ä–Β―²–Β Quit.
–Γ–Μ–Β–¥ ―²–Ψ–≤–Α –Ϋ–Α―²–Η―¹–Ϋ–Β―²–Β WIN + R –Η –Ω–Ψ―¹―²–Α–≤–Β―²–Β ―²–Ψ–Ζ–Η –Α–¥―Ä–Β―¹ –≤ –Ω–Ψ–Μ–Β―²–Ψ:
C:\Program Files (x86)\Skype\Phone\
–ù–Α―²–Η―¹–Ϋ–Β―²–Β OK, –Ζ–Α –¥–Α –Ϋ–Α–Φ–Β―Ä–Η―²–Β ―³–Α–Ι–Μ–Α Skype.exe, –Ϋ–Α―²–Η―¹–Ϋ–Β―²–Β ―¹ –¥–Β―¹–Ϋ–Η―è –±―É―²–Ψ–Ϋ –≤―ä―Ä―Ö―É Properties. –£ ―²–Α–±–Α Security tab –Ϋ–Α―²–Η―¹–Ϋ–Β―²–Β Edit –Η ―¹–Μ–Β–¥ ―²–Ψ–≤–Α –Η–Ζ–±–Β―Ä–Β―²–Β ALL APPLICATION PACKAGES. –ü–Ψ―¹―²–Α–≤–Β―²–Β –Ψ―²–Φ–Β―²–Κ–Α –¥–Ψ Write –≤ –Κ–Ψ–Μ–Ψ–Ϋ–Α―²–Α Allow –Η –Ζ–Α–≤―ä―Ä―à–Β―²–Β, –Κ–Α―²–Ψ ―â―Ä–Α–Κ–Ϋ–Β―²–Β –≤―ä―Ä―Ö―É Apply, ―¹–Μ–Β–¥ ―²–Ψ–≤–Α OK. –£―ä―Ä–Ϋ–Β―²–Β ―¹–Β –Ψ–±―Ä–Α―²–Ϋ–Ψ –Κ―ä–Φ Task Manager, –Ζ–Α –¥–Α –≤–Η–¥–Η―²–Β –Ω―Ä–Ψ–Φ―è–Ϋ–Α―²–Α. –€–Ψ–Ε–Β―²–Β ―¹―ä―â–Ψ –¥–Α –Ω–Ψ–Φ–Η―¹–Μ–Η―²–Β –Ζ–Α –Ϋ–Α–Φ–Η―Ä–Α–Ϋ–Β –Ϋ–Α –Α–Μ―²–Β―Ä–Ϋ–Α―²–Η–≤–Α –Ϋ–Α Skype.
–£–Η–Ε –Ψ―â–Β: –‰―¹―²–Η–Ϋ―¹–Κ–Η―²–Β ―¹―É–Ω–Β―Ä–≥–Β―Ä–Ψ–Η – ―Ö–Ψ―Ä–Α―²–Α ―¹ –Ϋ–Β–≤–Β―Ä–Ψ―è―²–Ϋ–Η –≤―ä–Ζ–Φ–Ψ–Ε–Ϋ–Ψ―¹―²–Η




























