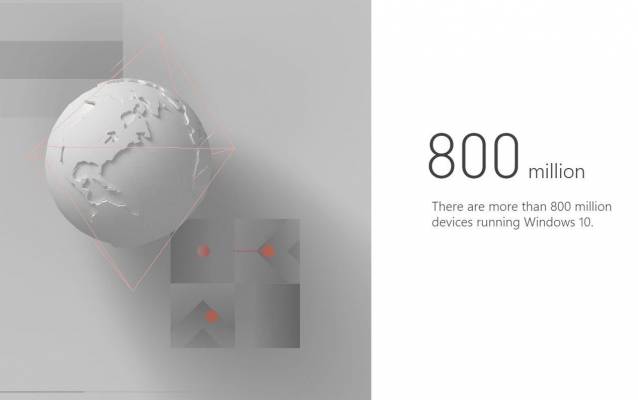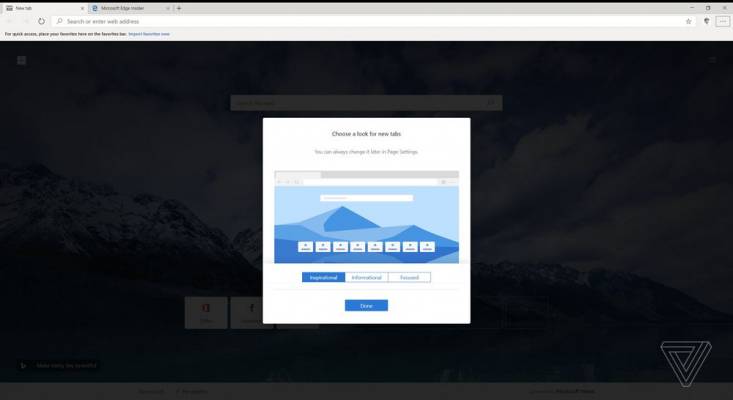–Γ–Μ―É―΅–≤–Α ―¹–Β ―²–Α–Κ–Α, ―΅–Β –Ω–Ψ–Ϋ―è–Κ–Ψ–≥–Α ―Ä–Α–±–Ψ―²–Η―à ―¹ –Ϋ―è–Κ–Ψ–≥–Ψ –≥–Ψ–¥–Η–Ϋ–Η –Ϋ–Α―Ä–Β–¥, –≤–Η–Ε–¥–Α―à –≥–Ψ –Κ–Α–Ε–Η-―Ä–Β―΅–Η –≤―¹–Β–Κ–Η –¥–Β–Ϋ, –Ω―Ä–Β–Κ–Α―Ä–≤–Α―²–Β 2/3 –Ψ―² –±―É–¥–Ϋ–Η―²–Β ―¹–Η ―΅–Α―¹–Ψ–≤–Β –Ζ–Α–Β–¥–Ϋ–Ψ, –Α –Ϋ–Α–Κ―Ä–Α―è ―¹–Β –Ψ–Κ–Α–Ε–Β, ―΅–Β –≤―¹―ä―â–Ϋ–Ψ―¹―² –Η–Ζ–Ψ–±―â–Ψ –Ϋ–Β –≥–Ψ –Ω–Ψ–Ζ–Ϋ–Α–≤–Α―à. –®–Β–≥–Α―²–Α –Ϋ–Α―¹―²―Ä–Α–Ϋ–Α, ―²–Ψ–≤–Α –≤–Α–Ε–Η –Ϋ–Β ―¹–Α–Φ–Ψ –Ζ–Α ―Ö–Ψ―Ä–Α―²–Α –Η –Κ–Ψ–Μ–Β–≥–Η―²–Β, –Ϋ–Ψ ―¹ –Ω―ä–Μ–Ϋ–Α ―¹–Η–Μ–Α –Η –Ζ–Α ―Ä–Α–±–Ψ―²–Ϋ–Ψ―²–Ψ ―²–Η –†–Γ.
–ü―Ä–Ψ–±–Μ–Β–Φ―ä―² –Β, ―΅–Β –Ϋ–Β –Α–Κ–Ψ, –Α –Κ–Ψ–≥–Α―²–Ψ –Ϋ–Β–Η–Ζ–±–Β–Ε–Ϋ–Ψ―²–Ψ –Ϋ–Α―¹―²―ä–Ω–Η –Η –≤―ä–Ζ–Ϋ–Η–Κ–Ϋ–Β ―¹–Η―²―É–Α―Ü–Η―è, –≤ –Κ–Ψ―è―²–Ψ Windows –Φ–Α―à–Η–Ϋ–Α―²–Α, –Ϋ–Α –Κ–Ψ―è―²–Ψ ―Ä–Α–Ζ―΅–Η―²–Α―²–Β –Ζ–Α –Β–Ε–Β–¥–Ϋ–Β–≤–Ϋ–Η, –Κ―Ä–Η―²–Η―΅–Ϋ–Η –Ζ–Α–¥–Α―΅–Η –Ζ–Α–Ω–Ψ―΅–Ϋ–Β –¥–Α ―¹–Β –¥―ä―Ä–Ε–Η ―¹―²―Ä–Α–Ϋ–Ϋ–Ψ, –Ω―ä―Ä–≤–Ψ―²–Ψ, –Κ–Ψ–Β―²–Ψ ―â–Β –≤–Η –Ω–Ψ–Ω–Η―²–Α―² –Ψ―² –Ω–Ψ–¥–¥―Ä―ä–Ε–Κ–Α―²–Α, –Β „–ö–Α–Κ–≤–Α –≤–Β―Ä―¹–Η―è –Ϋ–Α –Ψ–Ω–Β―Ä–Α―Ü–Η–Ψ–Ϋ–Ϋ–Α―²–Α ―¹–Η―¹―²–Β–Φ–Α –Η–Ζ–Ω–Ψ–Μ–Ζ–≤–Α―²–Β?“.
–û–±–Η–Κ–Ϋ–Ψ–≤–Β–Ϋ–Ψ –Ω–Ψ―¹–Μ–Β ―¹–Μ–Β–¥–≤–Α―² –Ϋ–Β –Ω–Ψ-–Φ–Α–Μ–Κ–Ψ „–Ϋ–Β―É–¥–Ψ–±–Ϋ–Η“ –≤―ä–Ω―Ä–Ψ―¹–Η –Κ–Α―²–Ψ „–ö–Ψ–Μ–Κ–Ψ RAM –Η–Φ–Α –Κ–Ψ–Φ–Ω―é―²―ä―Ä―ä―² –≤–Η?“, –ö–Α–Κ―ä–≤ –Β –Ϋ–Β–≥–Ψ–≤–Η―è―² IP –Α–¥―Ä–Β―¹“? „–ö–Α–Κ―ä–≤ –Β ―¹–Β―Ä–Η–Ι–Ϋ–Η―è―² –Ϋ–Ψ–Φ–Β―Ä –Ϋ–Α –≤–Α―à–Η―è―² Windows?”. –£―¹–Β –Ϋ–Β―â–Α, –Ϋ–Α –Κ–Ψ–Η―²–Ψ –Ω–Ψ–≤–Β―΅–Β―²–Ψ –Ω–Ψ―²―Ä–Β–±–Η―²–Β–Μ–Η –≤–¥–Η–≥–Α―² –Ω―Ä–Η―²–Β―¹–Ϋ–Β–Ϋ–Ψ ―Ä–Α–Φ–Β–Ϋ–Β –Η –Ϋ–Β –Φ–Ψ–≥–Α―² –¥–Α –Ψ―²–≥–Ψ–≤–Ψ―Ä―è―². –ù–Β –±―ä–¥–Β―²–Β –Κ–Α―²–Ψ ―²―è―Ö! –ù–Β ―¹–Α–Φ–Ψ –Ζ–Α―â–Ψ―²–Ψ –Ω–Ψ ―²–Ψ–Ζ–Η –Ϋ–Α―΅–Η–Ϋ ―â–Β –Ω–Ψ–Φ–Ψ–≥–Ϋ–Β―²–Β –Ϋ–Α ―Ö–Ψ―Ä–Α―²–Α –Ψ―² IT –Ψ―²–¥–Β–Μ–Α –¥–Α ―Ä–Β―à–Α―² –Ω–Ψ-–±―ä―Ä–Ζ–Ψ –Ω―Ä–Ψ–±–Μ–Β–Φ–Α –≤–Η, –Α –Η –Ζ–Α―â–Ψ―²–Ψ, –Ω–Ψ–Ζ–Ϋ–Α–≤–Α–Ι–Κ–Η –Ω–Ψ-–¥–Ψ–±―Ä–Β –≤–Α―à–Β―²–Ψ Windows PC, ―â–Β –Φ–Ψ–Ε–Β―²–Β –¥–Α ―Ä–Α–±–Ψ―²–Η―²–Β –Ω–Ψ-–Β―³–Η–Κ–Α―¹–Ϋ–Ψ ―¹ –Ϋ–Β–≥–Ψ –Η ―â–Β ―¹―²–Β –Ω–Ψ-–Ω―Ä–Ψ–¥―É–Κ―²–Η–≤–Ϋ–Η –Ζ–Α–Β–¥–Ϋ–Ψ.
–£–Β―Ä―¹–Η―è―²–Α –Ϋ–Α Windows
–ü–Ψ–≤–Β―΅–Β―²–Ψ –¥―ä–Μ–≥–Ψ–≥–Ψ–¥–Η―à–Ϋ–Η –Ω–Ψ―²―Ä–Β–±–Η―²–Β–Μ–Η ―¹ –Μ–Β–Κ–Ψ―²–Α –Φ–Ψ–≥–Α―² –¥–Α –Ψ–Ω―Ä–Β–¥–Β–Μ―è―² ―¹ –Κ–Ψ–Ι ―²–Ψ―΅–Ϋ–Ψ Windows –±–Ψ―Ä–Α–≤―è―² –≤ –Φ–Ψ–Φ–Β–Ϋ―²–Α. –‰–Ϋ―²–Β―Ä―³–Β–Ι―¹―ä―² –Ϋ–Α –Ψ–Ω–Β―Ä–Α―Ü–Η–Ψ–Ϋ–Ϋ–Α―²–Α ―¹–Η―¹―²–Β–Φ–Α ―¹–Β –Ω―Ä–Ψ–Φ–Β–Ϋ–Η ―²–Ψ–Μ–Κ–Ψ–≤–Α –¥―Ä–Α–Φ–Α―²–Η―΅–Ϋ–Ψ –Ω―Ä–Β–Ζ –Ω–Ψ―¹–Μ–Β–¥–Ϋ–Η―²–Β –≥–Ψ–¥–Η–Ϋ–Η, ―΅–Β ―Ä–Α–Ζ–Μ–Η–Κ–Η―²–Β –Φ–Β–Ε–¥―É –≤―ä–Ϋ―à–Ϋ–Η―è –≤–Η–¥ –Ϋ–Α ―Ä–Α–±–Ψ―²–Ϋ–Η―è –Ω–Μ–Ψ–¥ –Ω–Ψ–¥ Windows 7 –Η Windows 8, –¥–Α ―Ä–Β―΅–Β–Φ, ―¹–Α –≤–Η–¥–Η–Φ–Η ―¹ –Ω―Ä–Ψ―¹―²–Ψ –Ψ–Κ–Ψ.
–Γ –Ϋ–Α–Ι-–Ϋ–Ψ–≤–Η―è Windows 10 –Ψ–±–Α―΅–Β –Β –Φ–Α–Μ–Κ–Ψ –Ω–Ψ-―¹–Μ–Ψ–Ε–Ϋ–Ψ. –Δ―ä–Ι –Κ–Α―²–Ψ ―²–Ψ–≤–Α ―â–Β –Β –Ω–Ψ―¹–Μ–Β–¥–Ϋ–Α―²–Α –≤–Β―Ä―¹–Η―è –Ϋ–Α Windows –Ζ–Α –¥―ä–Μ―ä–≥ –Ω–Β―Ä–Η–Ψ–¥ –Ψ―² –≤―Ä–Β–Φ–Β, Microsoft ―¹–Κ–Ψ―Ä–Ψ –Β–¥–≤–Α –Μ–Η ―â–Β –Ω―É―¹–Ϋ–Α―² –Ω–Ψ―Ä–Β–¥–Ϋ–Α –≤–Β―Ä―¹–Η―è 11, 12 –Η–Μ–Η –Ω–Ψ-–≤–Η―¹–Ψ–Κ–Α. –£–Φ–Β―¹―²–Ψ ―²–Ψ–≤–Α –Κ–Ψ–Φ–Ω–Α–Ϋ–Η―è―²–Α –Ω―Ä–Β–¥–Μ–Α–≥–Α ―Ä–Β–≥―É–Μ―è―Ä–Ϋ–Η ―ä–Ω–¥–Β–Ι―²–Η –Ϋ–Α –Ω–Ψ―²―Ä–Β–±–Η―²–Β–Μ–Η―²–Β ―¹–Η, –Κ–Ψ–Η―²–Ψ –Ψ–±–Α―΅–Β –≤–Κ–Μ―é―΅–≤–Α―² ―²–Ψ–Μ–Κ–Ψ–≤–Α –Φ–Ϋ–Ψ–≥–Ψ –Η ―¹–Β―Ä–Η–Ψ–Ζ–Ϋ–Η –Ϋ–Ψ–≤–Ψ―¹―²–Η, ―΅–Β ―¹–Ω–Ψ–Κ–Ψ–Ι–Ϋ–Ψ –Φ–Ψ–Ε–Β―²–Β –¥–Α –≥–Η ―Ä–Α–Ζ–≥–Μ–Β–¥–Α―²–Β –Κ–Α―²–Ψ ―΅–Η―¹―²–Ψ –Ϋ–Ψ–≤–Η –≤–Β―Ä―¹–Η–Η –Ϋ–Α Windows.
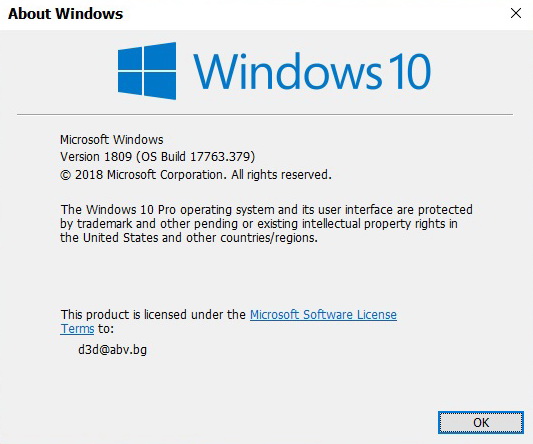
–½–Α―²–Ψ–≤–Α –Β –≤–Α–Ε–Ϋ–Ψ –¥–Α –Ζ–Ϋ–Α–Β―²–Β ―²–Ψ―΅–Ϋ–Ψ ―¹ –Κ–Ψ―è –≤–Β―Ä―¹–Η―è –Ϋ–Α Windows 10 ―Ä–Α–±–Ψ―²–Η –Κ–Ψ–Φ–Ω―é―²―ä―Ä―ä―² –≤–Η. –ù–Α–Ι-–±―ä―Ä–Ζ–Η―è―² –Η –Μ–Β―¹–Β–Ϋ –Ϋ–Α―΅–Η–Ϋ –¥–Α –≥–Ψ ―Ä–Α–Ζ–±–Β―Ä–Β―²–Β –Β, –Κ–Α―²–Ψ –Ϋ–Α―²–Η―¹–Ϋ–Β―²–Β –Κ–Ψ–Φ–±–Η–Ϋ–Α―Ü–Η―è –Ψ―² –Κ–Μ–Α–≤–Η―à–Α Windows –Η R, –Ζ–Α –¥–Α ―¹―²–Α―Ä―²–Η―Ä–Α―²–Β ―².–Ϋ–Α―Ä. Run –Φ–Β–Ϋ―é. –£ –Ϋ–Β–≥–Ψ –Ϋ–Α–Ω–Η―à–Β―²–Β –Κ–Ψ–Φ–Α–Ϋ–¥–Α―²–Α winver –Η ―²―è ―â–Β –≤–Η –Ψ―²–≤–Ψ―Ä–Η –Φ–Α–Μ―ä–Κ –Ω―Ä–Ψ–Ζ–Ψ―Ä–Β―Ü, –≤ –Κ–Ψ–Ι―²–Ψ ―â–Β –Β –Ω–Ψ–¥―Ä–Ψ–±–Ϋ–Ψ –Ψ–Ω–Η―¹–Α–Ϋ–Ψ –≤―¹–Η―΅–Κ–Ψ –Ζ–Α ―²–Β–Κ―É―â–Α―²–Α Windows 10 –≤–Β―Ä―¹–Η―è, –Κ–Ψ―è―²–Ψ –Β –Η–Ϋ―¹―²–Α–Μ–Η―Ä–Α–Ϋ–Α –Ϋ–Α –≤–Α―à–Β―²–Ψ –†–Γ.
–‰–Ϋ―³–Ψ―Ä–Φ–Α―Ü–Η―è –Ζ–Α ―²–≤―ä―Ä–¥–Η―è –≤–Η –¥–Η―¹–Κ
–Δ―É–Κ ―¹–Α –≤–Α–Ε–Ϋ–Η –¥–≤–Β –Ϋ–Β―â–Α: –Κ–Α–Κ―ä–≤ ―²–Ψ―΅–Ϋ–Ψ –≤–Η–¥ –¥–Η―¹–Κ –Η–Ζ–Ω–Ψ–Μ–Ζ–≤–Α―²–Β –Κ–Α―²–Ψ ―¹–Η―¹―²–Β–Φ–Β–Ϋ –Η ―¹ –Κ–Α–Κ–≤–Ψ ―¹–≤–Ψ–±–Ψ–¥–Ϋ–Ψ –Ω―Ä–Ψ―¹―²―Ä–Α–Ϋ―¹―²–≤–Ψ ―Ä–Α–Ζ–Ω–Ψ–Μ–Α–≥–Α―²–Β –≤―ä―Ä―Ö―É –Ϋ–Β–≥–Ψ.
–½–Α –¥–Α –Ϋ–Α–Φ–Β―Ä–Η―²–Β –Ψ―²–≥–Ψ–≤–Ψ―Ä–Α –Ϋ–Α –Ω―ä―Ä–≤–Η―è –≤―ä–Ω―Ä–Ψ―¹, –Ω―Ä–Ψ―¹―²–Ψ –Ϋ–Α–Ω–Η―à–Β―²–Β –≤ Start –Φ–Β–Ϋ―é―²–Ψ –Ζ–Α ―²―ä―Ä―¹–Β–Ϋ–Β –Ϋ–Α Windows (–Φ–Ψ–Ε–Β―²–Β –¥–Α –≥–Ψ –Ψ―²–≤–Ψ―Ä–Η―²–Β –±―ä―Ä–Ζ–Ψ ―¹ Win+Q –Η–Μ–Η ―¹ –Μ―É–Ω–Η―΅–Κ–Α―²–Α –¥–Ψ–Μ―É –≤–Μ―è–≤–Ψ –Ϋ–Α –Μ–Β–Ϋ―²–Α―²–Α ―¹―ä―¹ –Ζ–Α–¥–Α―΅–Η) Defrag. –Δ–Α–Ζ–Η –Κ–Ψ–Φ–Α–Ϋ–¥–Α ―â–Β ―¹―²–Α―Ä―²–Η―Ä–Α ―¹–Η―¹―²–Β–Φ–Ϋ–Η―è –Η–Ϋ―¹―²―Ä―É–Φ–Β–Ϋ―² –Ζ–Α –Ω–Ψ–¥―Ä–Β–Ε–¥–Α–Ϋ–Β –Ϋ–Α ―²–≤―ä―Ä–¥–Η―è –≤–Η –¥–Η―¹–Κ –Η –≤ –Ϋ–Β–≥–Ψ –Κ–Ψ–Ϋ–Κ―Ä–Β―²–Ϋ–Η―è―² ―²–Η–Ω ―É―¹―²―Ä–Ψ–Ι―¹―²–≤–Ψ –Β ―è―¹–Ϋ–Ψ ―É–Κ–Α–Ζ–Α–Ϋ –≤ ―¹–Β–Κ―Ü–Η―è―²–Α Media type – Hard disk drive, –Α–Κ–Ψ ―¹―²–Α–≤–Α –¥―É–Φ–Α –Ζ–Α –Κ–Μ–Α―¹–Η―΅–Β―¹–Κ–Η –Φ–Α–≥–Ϋ–Η―²–Β–Ϋ –¥–Η―¹–Κ ―¹ –≤―ä―Ä―²―è―â–Η ―¹–Β –Ω–Μ–Ψ―΅–Η, –Η–Μ–Η Solid state drive, –Α–Κ–Ψ –≥–Ψ–≤–Ψ―Ä–Η–Φ –Ζ–Α –Φ–Ψ–¥–Β―Ä–Β–Ϋ –¥–Η―¹–Κ ―¹ ―³–Μ–Α―à –Ω–Α–Φ–Β―² ―΅–Η–Ω–Ψ–≤–Β (SSD).
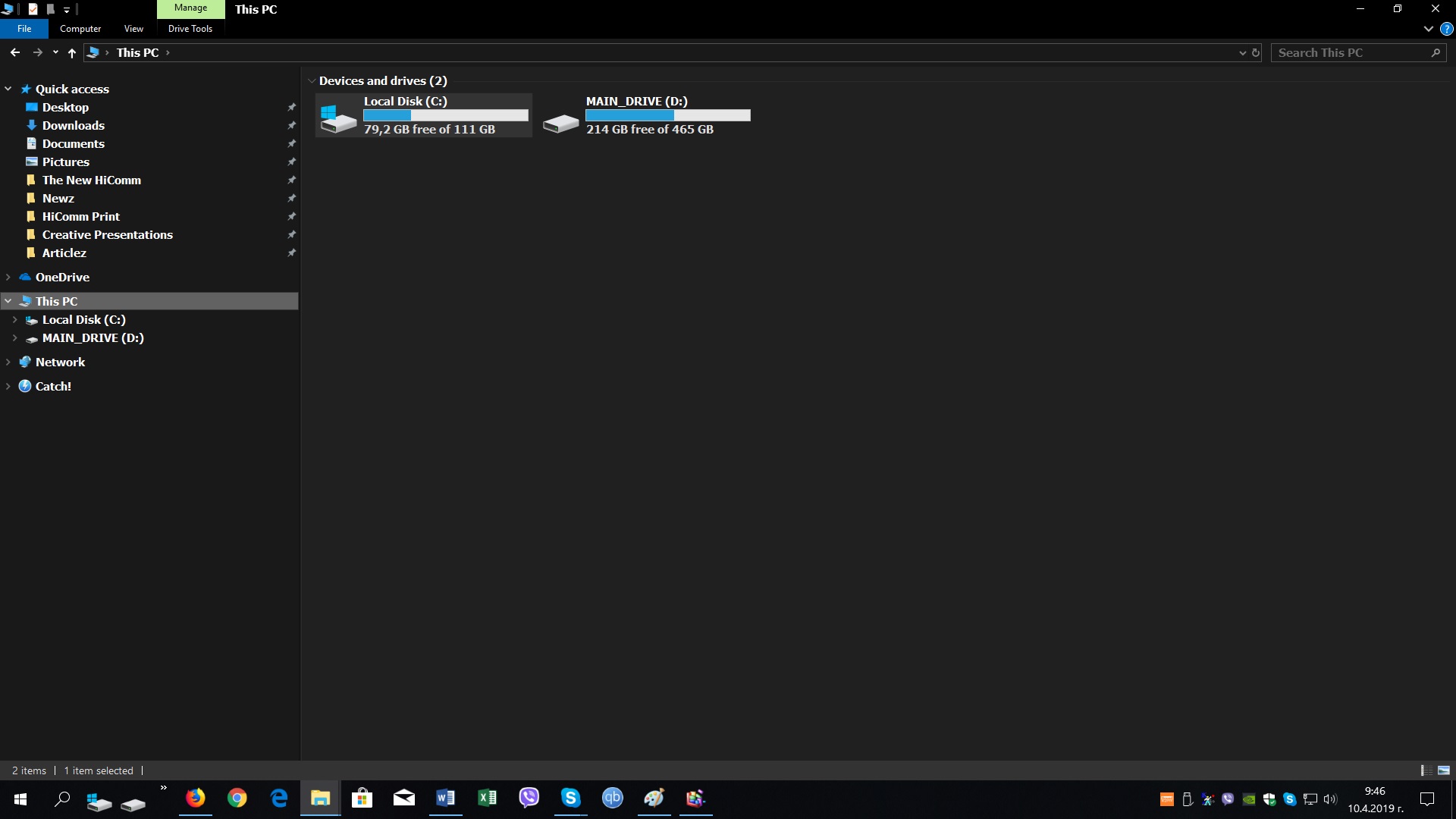
–½–Α –¥–Α –Ω―Ä–Ψ–≤–Β―Ä–Η―²–Β –Κ–Ψ–Μ–Κ–Ψ ―¹–≤–Ψ–±–Ψ–¥–Ϋ–Ψ –Ω―Ä–Ψ―¹―²―Ä–Α–Ϋ―¹―²–≤–Ψ –Η–Φ–Α―²–Β –≤―ä―Ä―Ö―É –≤―ä–Ω―Ä–Ψ―¹–Ϋ–Η―è –¥–Η―¹–Κ, –Ψ―²–≤–Ψ―Ä–Β―²–Β File Explorer –Η ―â―Ä–Α–Κ–Ϋ–Β―²–Β –≤―ä―Ä―Ö―É This PC –≤–Μ―è–≤–Ψ. –£–Α―à–Η―è―² ―¹–Η―¹―²–Β–Φ–Β–Ϋ –¥–Η―¹–Κ –Β ―²–Ψ–Ζ–Η ―¹ –±―É–Κ–≤–Α C: –Η –Β―²–Η–Κ–Β―² –Ω–Ψ –Ω–Ψ–¥―Ä–Α–Ζ–±–Η―Ä–Α–Ϋ–Β Local Disk. –û―¹―²–Α–≤–Α―â–Ψ―²–Ψ ―¹–≤–Ψ–±–Ψ–¥–Ϋ–Ψ –Φ―è―¹―²–Ψ –Ϋ–Α –Ϋ–Β–≥–Ψ –Β ―è―¹–Ϋ–Ψ, –≥―Ä–Α―³–Η―΅–Ϋ–Ψ –≤–Η–Ζ―É–Α–Μ–Η–Ζ–Η―Ä–Α–Ϋ–Ψ. –ü–Ψ –Ω―Ä–Η–Ϋ―Ü–Η–Ω –Ζ–Α –Β―³–Η–Κ–Α―¹–Ϋ–Α―²–Α ―Ä–Α–±–Ψ―²–Α –Ϋ–Α Windows –Β –¥–Ψ–±―Ä–Β –¥–Α ―Ä–Α–Ζ–Ω–Ψ–Μ–Α–≥–Α―²–Β ―¹ –Κ–Ψ–Μ–Κ–Ψ―²–Ψ –Φ–Ψ–Ε–Β –Ω–Ψ–≤–Β―΅–Β –Ϋ–Β–Ζ–Α–Β―²–Ψ –Ω―Ä–Ψ―¹―²―Ä–Α–Ϋ―¹―²–≤–Ψ –≤―ä―Ä―Ö―É ―¹–Η―¹―²–Β–Φ–Ϋ–Η―è ―¹–Η –¥–Η―¹–Κ, –Ζ–Α―²–Ψ–≤–Α ―¹―ä–≤–Β―²―ä―² –Ϋ–Η –Β –¥–Α –¥―ä―Ä–Ε–Η―²–Β –≤―ä―Ä―Ö―É –Ϋ–Β–≥–Ψ ―¹–Α–Φ–Ψ –Ϋ–Α–Ι-–Ϋ–Β–Ψ–±―Ö–Ψ–¥–Η–Φ–Ψ―²–Ψ – ―¹–Α–Φ–Α―²–Α –Ψ–Ω–Β―Ä–Α―Ü–Η–Ψ–Ϋ–Ϋ–Α ―¹–Η―¹―²–Β–Φ–Α –Η –Κ―Ä–Η―²–Η―΅–Ϋ–Η –Ω―Ä–Η–Μ–Ψ–Ε–Β–Ϋ–Η―è, ―¹ –Κ–Ψ–Η―²–Ψ ―Ä–Α–±–Ψ―²–Η―²–Β –Β–Ε–Β–¥–Ϋ–Β–≤–Ϋ–Ψ.
–£―¹–Η―΅–Κ–Ψ –Ψ―¹―²–Α–Ϋ–Α–Μ–Ψ – ―Ä–Α–±–Ψ―²–Ϋ–Η ―³–Α–Ι–Μ–Ψ–≤–Β, ―³–Η–Μ–Φ–Η, –Φ―É–Ζ–Η–Κ–Α, –Η–≥―Ä–Η, –Β –¥–Ψ–±―Ä–Β –¥–Α ―¹–Α –≤―ä―Ä―Ö―É ―Ä–Α–Ζ–Μ–Η―΅–Β–Ϋ –¥―è–Μ, –Α –Ϋ–Α–Ι-–¥–Ψ–±―Ä–Β –≤―ä―Ä―Ö―É –Ψ―²–¥–Β–Μ–Β–Ϋ ―²–≤―ä―Ä–¥ –¥–Η―¹–Κ.
–ö–Ψ–Μ–Η―΅–Β―¹―²–≤–Ψ –Η–Ϋ―¹―²–Α–Μ–Η―Ä–Α–Ϋ–Α –Ψ–Ω–Β―Ä–Α―²–Η–≤–Ϋ–Α –Ω–Α–Φ–Β―²
–û–±–Β–Φ―ä―² RAM, ―¹ –Κ–Ψ―è―²–Ψ ―Ä–Α–Ζ–Ω–Ψ–Μ–Α–≥–Α –≤–Α―à–Β―²–Ψ –†–Γ, –Β –Ψ―² –Κ―Ä–Η―²–Η―΅–Ϋ–Ψ –Ζ–Ϋ–Α―΅–Β–Ϋ–Η–Β –Ζ–Α –Β―³–Η–Κ–Α―¹–Ϋ–Α―²–Α –Φ―É ―Ä–Α–±–Ψ―²–Α. –î–Ϋ–Β―¹ –Ω–Ψ–≤–Β―΅–Β―²–Ψ –Κ–Ψ–Φ–Ω―é―²―Ä–Η –Η–Φ–Α―² –Ω–Ψ–Ϋ–Β 4 GB –Ψ–Ω–Β―Ä–Α―²–Η–≤–Ϋ–Α –Ω–Α–Φ–Β―² –Η –Φ–Α–Κ–Α―Ä –Ω–Ψ–¥–Ψ–±–Ϋ–Ψ –Κ–Ψ–Μ–Η―΅–Β―¹―²–≤–Ψ –¥–Α –Ω–Ψ–Κ―Ä–Η–≤–Α –Φ–Η–Ϋ–Η–Φ–Α–Μ–Ϋ–Η―²–Β –Η–Ζ–Η―¹–Κ–≤–Α–Ϋ–Η―è –Ζ–Α ―Ä–Α–±–Ψ―²–Α ―¹ Windows 10, –Ψ–Ω―Ä–Β–¥–Β–Μ–Β–Ϋ–Ψ –±–Η―Ö–Φ–Β –≤–Η –Ω―Ä–Β–Ω–Ψ―Ä―ä―΅–Α–Μ–Η –Ω–Ψ–Ϋ–Β 8 GB – –¥–Ψ―Ä–Η –Α–Κ–Ψ ―Ä–Α–±–Ψ―²–Η―²–Β –Ψ―¹–Ϋ–Ψ–≤–Ϋ–Ψ ―¹ –Ψ―³–Η―¹ –Ω―Ä–Η–Μ–Ψ–Ε–Β–Ϋ–Η―è –Η ―¹―ä―Ä―³–Η―Ä–Α―²–Β –≤ –Η–Ϋ―²–Β―Ä–Ϋ–Β―².
–Δ–Η–Ω–Η―΅–Β–Ϋ –±―Ä–Α―É–Ζ―ä―Ä –Κ–Α―²–Ψ Google Chrome –Ϋ–Α–Ω―Ä–Η–Φ–Β―Ä –±–Β–Ζ –Ω―Ä–Ψ–±–Μ–Β–Φ–Η –Φ–Ψ–Ε–Β –¥–Α „–Η–Ζ―è–¥–Β“ –¥–Ψ 3-4 –Η –Ω–Ψ–≤–Β―΅–Β GB –Ψ―² ―¹–Η―¹―²–Β–Φ–Ϋ–Α―²–Α –≤–Η –Ω–Α–Φ–Β―², –Ψ―¹–Ψ–±–Β–Ϋ–Ψ –Α–Κ–Ψ –Ζ–Α―Ä–Β–¥–Η―²–Β –≤ –Ϋ–Β–≥–Ψ –Ω–Ψ–≤–Β―΅–Κ–Ψ –Η–Ϋ―²–Β―Ä–Ϋ–Β―² ―¹―²―Ä–Α–Ϋ–Η―Ü–Η.
–ê–Κ–Ψ –±–Ψ―Ä–Α–≤–Η―²–Β ―¹ –Ω–Ψ–≤–Β―΅–Β –Ω―Ä–Η–Μ–Ψ–Ε–Β–Ϋ–Η―è –Β–¥–Ϋ–Ψ–≤―Ä–Β–Φ–Β–Ϋ–Ϋ–Ψ –Η–Μ–Η –Η–Ζ–Ω–Ψ–Μ–Ζ–≤–Α―²–Β ―²–Β–Ε–Κ–Η –Ω―Ä–Ψ–≥―Ä–Α–Φ–Η –Κ–Α―²–Ψ –≤–Κ–Μ―é―΅–Β–Ϋ–Η―²–Β –≤ –Ω–Α–Κ–Β―²–Α Adobe Creative Cloud –Ϋ–Α–Ω―Ä–Η–Φ–Β―Ä, –¥–Ψ―Ä–Η 8 GB –≤–Β―Ä–Ψ―è―²–Ϋ–Ψ –Ϋ―è–Φ–Α –¥–Α ―¹–Α –≤–Η –¥–Ψ―¹―²–Α―²―ä―΅–Ϋ–Η –Ζ–Α –Κ–Ψ–Φ―³–Ψ―Ä―²–Ϋ–Α ―Ä–Α–±–Ψ―²–Α. –½–Α–Φ–Η―¹–Μ–Β―²–Β ―¹–Β –Ζ–Α –Ω–Ψ–Ϋ–Β 16 GB.
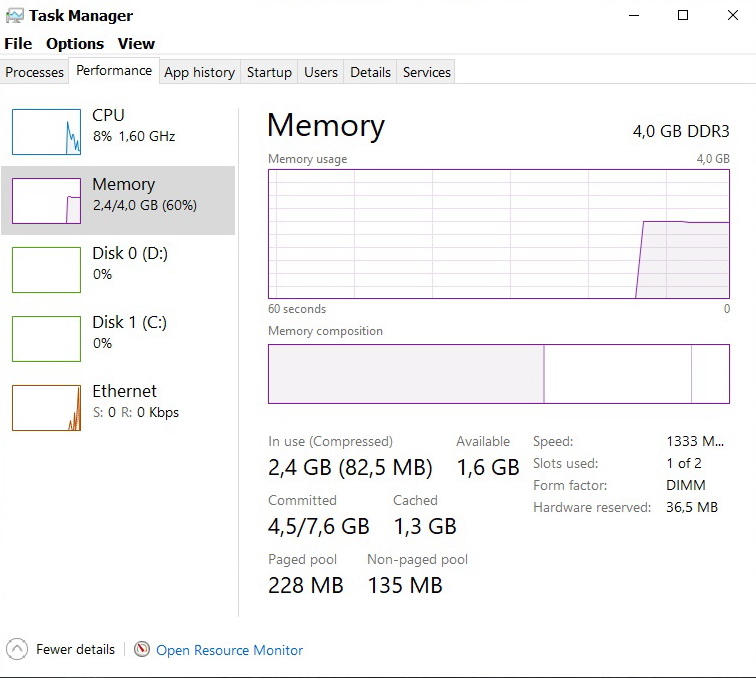
–½–Α –¥–Α ―Ä–Α–Ζ–±–Β―Ä–Β―²–Β ―¹ –Κ–Ψ–Μ–Κ–Ψ –Ψ–Ω–Β―Ä–Α―²–Η–≤–Ϋ–Α –Ω–Α–Φ–Β―² ―Ä–Α–Ζ–Ω–Ψ–Μ–Α–≥–Α―²–Β –≤ –Φ–Ψ–Φ–Β–Ϋ―²–Α, –Ϋ–Α―²–Η―¹–Ϋ–Β―²–Β –Β–¥–Ϋ–Ψ–≤―Ä–Β–Φ–Β–Ϋ–Ϋ–Ψ Ctrl + Shift + Esc, –Ζ–Α –¥–Α ―¹―²–Α―Ä―²–Η―Ä–Α―²–Β ―².–Ϋ–Α―Ä. –€–Β–Ϋ–Η–¥–Ε―ä―Ä –Ζ–Α –Ζ–Α–¥–Α―΅–Η –Ϋ–Α Windows (Task Manager). –Γ–Μ–Β–¥ ―²–Ψ–≤–Α ―â―Ä–Α–Κ–Ϋ–Β―²–Β –≤―ä―Ä―Ö―É –Ω–Ψ–¥–Φ–Β–Ϋ―é―²–Ψ Performance. –£ –Ϋ–Β–≥–Ψ ―â–Β –≤–Η–¥–Η―²–Β –Ϋ–Β ―¹–Α–Φ–Ψ –Ψ–±―â–Ψ―²–Ψ –Κ–Ψ–Μ–Η―΅–Β―¹―²–≤–Ψ –Η–Ϋ―¹―²–Α–Μ–Η―Ä–Α–Ϋ–Α RAM, –Ϋ–Ψ –Η –Κ–Ψ–Μ–Κ–Ψ –Ψ―² –Ϋ–Β―è –Β –Ζ–Α–Β―²–Α –Ψ―² ―¹―²–Α―Ä―²–Η―Ä–Α–Ϋ–Η –Ω―Ä–Ψ―Ü–Β―¹–Η –Η –Ω―Ä–Η–Μ–Ψ–Ε–Β–Ϋ–Η―è. –ù–Β ―¹–Β ―¹―²―Ä―è―¹–Κ–Α–Ι―²–Β, –Α–Κ–Ψ ―΅–Η―¹–Μ–Ψ―²–Ψ –Ϋ–Α –Ζ–Α–Β―²–Α―²–Α –Ω–Α–Φ–Β―² –Ϋ–Α–¥―Ö–≤―ä―Ä–Μ―è 60 –Η –Ω–Ψ–≤–Β―΅–Β –Ω―Ä–Ψ―Ü–Β–Ϋ―²–Α. –€–Β–Ϋ–Η–¥–Ε–Φ―ä–Ϋ―²―ä―² –Ϋ–Α –Ω–Α–Φ–Β―²―²–Α –≤ Windows 10 –Β ―²–Α–Κ–Α –Ω―Ä–Ψ–Β–Κ―²–Η―Ä–Α–Ϋ, ―΅–Β –¥–Α –Ζ–Α―Ä–Β–Ε–¥–Α –Κ–Ψ–Μ–Κ–Ψ―²–Ψ –Φ–Ψ–Ε–Β –Ω–Ψ–≤–Β―΅–Β –Ψ―² ―΅–Β―¹―²–Ψ –Η–Ζ–Ω–Ψ–Μ–Ζ–≤–Α–Ϋ–Η―²–Β –Ω―Ä–Ψ–≥―Ä–Α–Φ–Η –Η ―¹–Η―¹―²–Β–Φ–Ϋ–Η –Ω―Ä–Ψ―Ü–Β―¹–Η –≤ RAM –Ζ–Α –Ω–Ψ-–±―ä―Ä–Ζ –¥–Ψ―¹―²―ä–Ω. –£ –Κ―Ä–Α–Ι–Ϋ–Α ―¹–Φ–Β―²–Κ–Α –Ϋ–Β–Ζ–Α–Β―²–Α―²–Α RAM –Β –Ω–Ψ―Ö–Α–±–Β–Ϋ–Α RAM.
–€–Β–Ε–¥―É –¥―Ä―É–≥–Ψ―²–Ψ –Ω–Α–Κ –≤ Performance -> Memory –Η–Ϋ―³–Ψ―Ä–Φ–Α―Ü–Η–Ψ–Ϋ–Ϋ–Η―è –Ω―Ä–Ψ–Ζ–Ψ―Ä–Β―Ü –Ϋ–Α Task Manager –Φ–Ψ–Ε–Β―²–Β –¥–Α –≤–Η–¥–Η―²–Β –Η –Κ–Ψ–Μ–Κ–Ψ –Ψ―² ―¹–Μ–Ψ―²–Ψ–≤–Β―²–Β –Ζ–Α –Ω–Α–Φ–Β―² –Ϋ–Α –¥―ä–Ϋ–Ϋ–Α―²–Α –Ω–Μ–Α―²–Κ–Α –Ϋ–Α –Κ–Ψ–Φ–Ω―é―²―ä―Ä–Α –≤–Η ―¹–Α –Ζ–Α–Β―²–Η –≤ –Φ–Ψ–Φ–Β–Ϋ―²–Α. –Δ–Α–Κ–Α ―â–Β –Ζ–Ϋ–Α–Β―²–Β ―Ä–Α–Ζ–Ω–Ψ–Μ–Α–≥–Α―²–Β –Μ–Η ―¹―ä―¹ ―¹–≤–Ψ–±–Ψ–¥–Ϋ–Η ―¹–Μ–Ψ―²–Ψ–≤–Β, –≤ ―¹–Μ―É―΅–Α–Ι ―΅–Β ―Ä–Β―à–Η―²–Β –¥–Α –¥–Ψ–±–Α–≤–Η―²–Β RAM.
–£–Η–¥–Β–Ψ–Κ–Α―Ä―²–Α
–£―¹―ä―â–Ϋ–Ψ―¹―², –Α–Κ–Ψ –Η–Ζ–Ω–Ψ–Μ–Ζ–≤–Α―²–Β –Κ–Ψ–Φ–Ω―é―²―ä―Ä–Α ―¹–Η –Ψ―¹–Ϋ–Ψ–≤–Ϋ–Ψ –Ζ–Α ―Ä–Α–±–Ψ―²–Α, ―²–Ψ–Ζ–Η –Κ–Ψ–Φ–Ω–Ψ–Ϋ–Β–Ϋ―² –Β–¥–≤–Α –Μ–Η ―â–Β –Ω―Ä–Β–¥―¹―²–Α–≤–Μ―è–≤–Α –Ψ―¹–Ψ–±–Β–Ϋ –Η–Ϋ―²–Β―Ä–Β―¹ –Ζ–Α –≤–Α―¹. –î–Ϋ–Β―¹ –≥―Ä–Α―³–Η―΅–Ϋ–Η―²–Β –Α–¥–Α–Ω―²–Β―Ä–Η ―¹–Α –Ψ―² –Κ―Ä–Η―²–Η―΅–Ϋ–Ψ –Ζ–Ϋ–Α―΅–Β–Ϋ–Η–Β –Ϋ–Α–Ι-–≤–Β―΅–Β –Ζ–Α –Ω―Ä–Ψ–Η–Ζ–≤–Ψ–¥–Η―²–Β–Μ–Ϋ–Ψ―¹―²―²–Α –Ϋ–Α –≤–Η–¥–Β–Ψ–Η–≥―Ä–Η―²–Β.
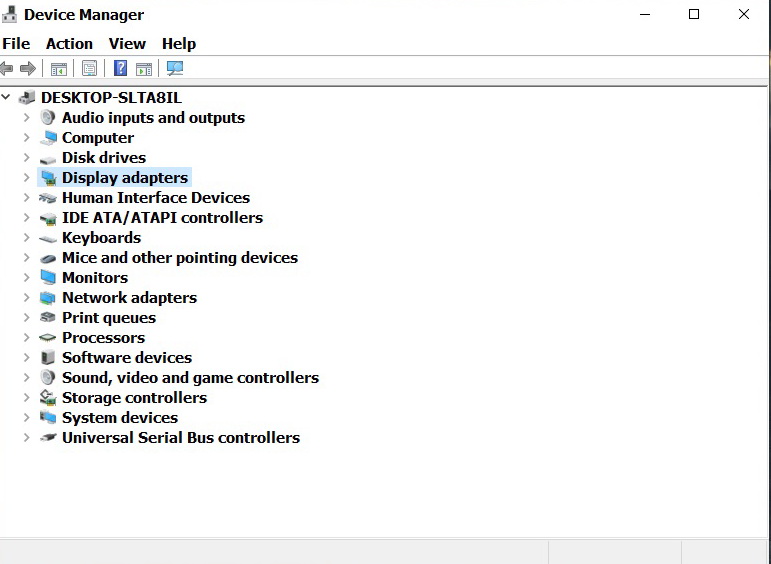
–£―¹–Β –Ω–Α–Κ –Ϋ–Β–Ψ–±―Ö–Ψ–¥–Η–Φ–Α―²–Α –Η–Ϋ―³–Ψ―Ä–Φ–Α―Ü–Η―è –Ζ–Α –Η–Ϋ―¹―²–Α–Μ–Η―Ä–Α–Ϋ–Α―²–Α –≤–Η–¥–Β–Ψ–Κ–Α―Ä―²–Α –Φ–Ψ–Ε–Β―²–Β –¥–Α –Ω–Ψ–Μ―É―΅–Η―²–Β –Ψ―²–Ϋ–Ψ–≤–Ψ –Ψ―² –Φ–Β–Ϋ―é―²–Ψ Device Manager. –½–Α ―Ü–Β–Μ―²–Α ―â―Ä–Α–Κ–Ϋ–Β―²–Β ―¹ –¥–Β―¹–Β–Ϋ –Κ–Μ–Α–≤–Η―à –≤―ä―Ä―Ö―É –Φ–Β–Ϋ―é―²–Ψ ―¹―²–Α―Ä―² –Η –Η–Ζ–±–Β―Ä–Β―²–Β Device Manager, –Α ―¹–Μ–Β–¥ ―²–Ψ–≤–Α –Ϋ–Α–Φ–Β―Ä–Β―²–Β ―¹–Β–Κ―Ü–Η―è―²–Α Display adapters –Η ―è –Ψ―²–≤–Ψ―Ä–Β―²–Β. –£ –Ϋ–Β―è ―â–Β –≤–Η–¥–Η―²–Β ―¹ –Κ–Α–Κ–≤–Η –≥―Ä–Α―³–Η―΅–Ϋ–Η –Α–¥–Α–Ω―²–Β―Ä–Η ―Ä–Α–Ζ–Ω–Ψ–Μ–Α–≥–Α –≤–Α―à–Β―²–Ψ –†–Γ.
–ë―Ä–Ψ–Ι ―Ü–Η–Κ–Μ–Η –Ϋ–Α –±–Α―²–Β―Ä–Η―è―²–Α
–ê–Κ–Ψ –Η–Ζ–Ω–Ψ–Μ–Ζ–≤–Α―²–Β –Φ–Ψ–±–Η–Μ–Ϋ–Ψ –†–Γ, –≤–Β―Ä–Ψ―è―²–Ϋ–Ψ –±–Η―Ö―²–Β –Η―¹–Κ–Α–Μ–Η –¥–Α –Η–Φ–Α―²–Β ―²–Α–Ζ–Η –Η–Ϋ―³–Ψ―Ä–Φ–Α―Ü–Η―è –Ω–Ψ–¥―Ä―ä–Κ–Α. –Δ―ä–Ι –Κ–Α―²–Ψ ―¹ –≤―Ä–Β–Φ–Β―²–Ψ –≤―¹–Η―΅–Κ–Η –Μ–Η―²–Η–Β–≤–Ψ-–Ι–Ψ–Ϋ–Ϋ–Η –±–Α―²–Β―Ä–Η–Η, –Κ–Ψ–Η―²–Ψ –Φ–Α―¹–Ψ–≤–Ψ ―¹–Β –Η–Ζ–Ω–Ψ–Μ–Ζ–≤–Α―² –Ψ―² ―¹―ä–≤―Ä–Β–Φ–Β–Ϋ–Ϋ–Η―²–Β –Μ–Α–Ω―²–Ψ–Ω–Η, –¥–Β–≥―Ä–Α–¥–Η―Ä–Α―², –≤―¹―è–Κ–Α –Β–¥–Ϋ–Α –Ψ―² ―²―è―Ö –Β ―Ä–Α–Ζ―΅–Β―²–Β–Ϋ–Α –Ζ–Α –Ψ–Ω―Ä–Β–¥–Β–Μ–Β–Ϋ –±―Ä–Ψ–Ι ―Ü–Η–Κ–Μ–Η –Ϋ–Α –Ζ–Α―Ä–Β–Ε–¥–Α–Ϋ–Β –Η ―Ä–Α–Ζ―Ä–Β–Ε–¥–Α–Ϋ–Β.
–Γ–Μ–Β–¥ –Κ–Α―²–Ψ ―²–Ψ–Ζ–Η –±―Ä–Ψ–Ι ―Ü–Η–Κ–Μ–Η –±―ä–¥–Β –Ϋ–Α–¥―Ö–≤―ä―Ä–Μ–Β–Ϋ, –±–Α―²–Β―Ä–Η―è―²–Α –Ϋ–Β ―¹–Ω–Η―Ä–Α –¥–Α ―Ä–Α–±–Ψ―²–Η, –Ϋ–Ψ –≤–Β―΅–Β –Ϋ–Β –Ζ–Α–¥―ä―Ä–Ε–Α ―²–Ψ–Μ–Κ–Ψ–≤–Α –≥–Ψ–Μ―è–Φ –Ζ–Α―Ä―è–¥ –Η –Ψ―¹–Η–≥―É―Ä―è–≤–Α –Ω―Ä–Ψ–≥―Ä–Β―¹–Η–≤–Ϋ–Ψ –Ϋ–Α–Φ–Α–Μ―è–≤–Α―â–Ψ –≤―Ä–Β–Φ–Β –Ζ–Α –Α–≤―²–Ψ–Ϋ–Ψ–Φ–Ϋ–Α ―Ä–Α–±–Ψ―²–Α.
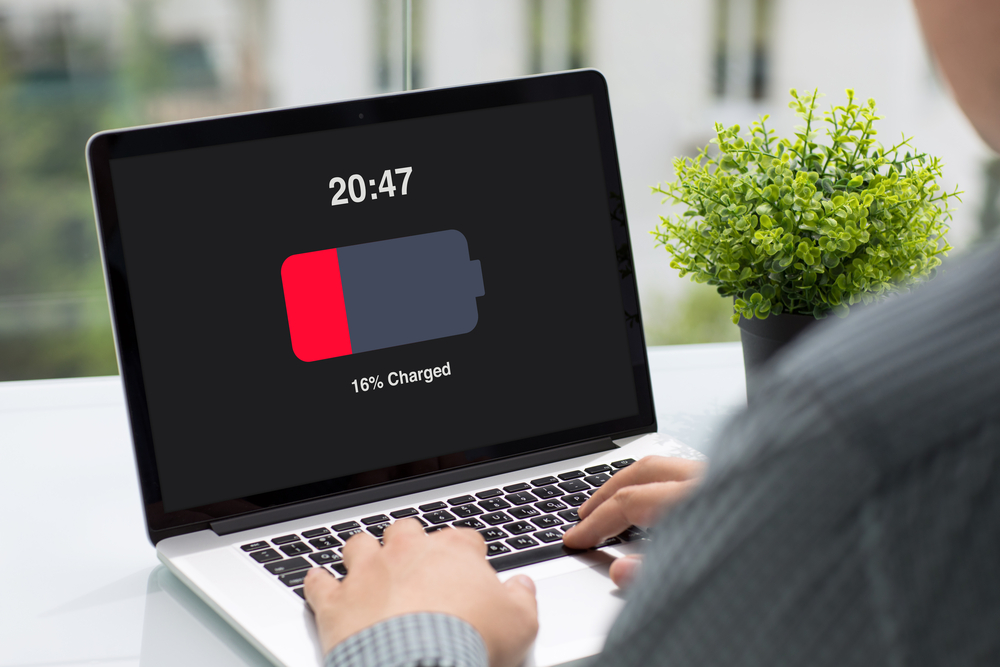
–½–Α―²–Ψ–≤–Α –Β –¥–Ψ–±―Ä–Β –¥–Α –¥―ä―Ä–Ε–Η―²–Β ―²–Ψ–Ζ–Η –Ω–Ψ–Κ–Α–Ζ–Α―²–Β–Μ –Ω–Ψ–¥ –Ψ–Κ–Ψ, –Ζ–Α –¥–Α –Ζ–Ϋ–Α–Β―²–Β –Κ–Ψ–≥–Α –Β –¥–Ψ―à–Μ–Ψ –≤―Ä–Β–Φ–Β –Ζ–Α –Ω–Ψ–¥–Φ―è–Ϋ–Α –Ϋ–Α –±–Α―²–Β―Ä–Η―è―²–Α.
–€–Ϋ–Ψ–≥–Ψ –±―ä―Ä–Ζ–Ψ –Φ–Ψ–Ε–Β―²–Β –¥–Α –Ω–Ψ–Μ―É―΅–Η―²–Β –Ψ―² Windows ―Ü―è–Μ–Ψ―¹―²–Β–Ϋ ―Ä–Α–Ω–Ψ―Ä―² –Ζ–Α –±–Α―²–Β―Ä–Η―è―²–Α –Ϋ–Α –Μ–Α–Ω―²–Ψ–Ω–Α ―¹–Η, –Κ–Α―²–Ψ –Ψ―²–≤–Ψ―Ä–Η―²–Β –Κ–Ψ–Φ–Α–Ϋ–¥–Ϋ–Η―è –Ω―Ä–Ψ–Ζ–Ψ―Ä–Β―Ü –Ϋ–Α ―¹–Η―¹―²–Β–Φ–Α―²–Α. –½–Α ―Ü–Β–Μ―²–Α –Ϋ–Α―²–Η―¹–Ϋ–Β―²–Β Win + R, –Ζ–Α –¥–Α –Ψ―²–≤–Ψ―Ä–Η―²–Β –Φ–Β–Ϋ―é―²–Ψ Run, –Η –≤ –Ϋ–Β–≥–Ψ –Ϋ–Α–Ω–Η―à–Β―²–Β cmd.
–Δ–Ψ–≤–Α ―â–Β ―¹―²–Α―Ä―²–Η―Ä–Α –Κ–Ψ–Φ–Α–Ϋ–¥–Ϋ–Η―è ―Ä–Β–¥ –Ϋ–Α Windows 10 – –Μ―é–±–Ψ–Ω–Η―²–Ϋ–Α –Ψ―²–Μ–Ψ–Φ–Κ–Α –Ψ―² –¥–Ψ–±―Ä–Η―²–Β ―¹―²–Α―Ä–Η MS-DOS –≤―Ä–Β–Φ–Β–Ϋ–Α.
–£ –Ϋ–Β–≥–Ψ –Ϋ–Α–Ω–Η―à–Β―²–Β –Η–Μ–Η –Ω―Ä–Ψ―¹―²–Ψ –Κ–Ψ–Ω–Η―Ä–Α–Ι―²–Β –Η –≤–Φ―ä–Κ–Ϋ–Β―²–Β ―¹–Μ–Β–¥–Ϋ–Α―²–Α –Κ–Ψ–Φ–Α–Ϋ–¥–Α:
powercfg /batteryreport
–Γ–Μ–Β–¥ –Κ–Α―²–Ψ ―è –Η–Ζ–Ω―ä–Μ–Ϋ–Η―²–Β, –≤ ―¹–Η―¹―²–Β–Φ–Ϋ–Α―²–Α –Ω–Α–Ω–Κ–Α C:\Windows\System32 ―â–Β –Ψ―²–Κ―Ä–Η–Β―²–Β ―³–Α–Ι–Μ ―¹ –Η–Φ–Β battery-report.html. –£ –Ϋ–Β–≥–Ψ ―â–Β –Ψ―²–Κ―Ä–Η–Β―²–Β –¥–Β―²–Α–Ι–Μ–Ϋ–Α –Η–Ϋ―³–Ψ―Ä–Φ–Α―Ü–Η―è –Ζ–Α –±–Α―²–Β―Ä–Η―è―²–Α –Ϋ–Α –Μ–Α–Ω―²–Ψ–Ω–Α ―¹–Η, –≤ ―²–Ψ–≤–Α ―΅–Η―¹–Μ–Ψ –Η –Ψ―Ä–Η–≥–Η–Ϋ–Α–Μ–Ϋ–Η―è ―ù –Κ–Α–Ω–Α―Ü–Η―²–Β―², –Κ–Α–Κ―²–Ψ –Η –±―Ä–Ψ―è ―Ü–Η–Κ–Μ–Η –Ϋ–Α –Ω―Ä–Β–Ζ–Α―Ä–Β–Ε–¥–Α–Ϋ–Β –¥–Ψ –Φ–Ψ–Φ–Β–Ϋ―²–Α.
–£–Α―à–Η―è―² IP –Α–¥―Ä–Β―¹
–Δ–Ψ–Ι ―â–Β –≤–Η –Β –Ϋ―É–Ε–Β–Ϋ –Κ–Α―²–Ψ –Η–Ζ―Ö–Ψ–¥–Ϋ–Α ―²–Ψ―΅–Κ–Α –Ζ–Α ―Ä–Β―à–Α–≤–Α–Ϋ–Β –Ϋ–Α –Ω―Ä–Α–Κ―²–Η―΅–Β―¹–Κ–Η –≤―¹–Β–Κ–Η –Ω―Ä–Ψ–±–Μ–Β–Φ, ―¹–≤―ä―Ä–Ζ–Α–Ϋ ―¹ –¥–Ψ―¹―²–Α–≤–Κ–Α―²–Α –Ϋ–Α –Η–Ϋ―²–Β―Ä–Ϋ–Β―² –Η–Μ–Η –¥–Ψ―¹―²―ä–Ω –¥–Ψ –Μ–Ψ–Κ–Α–Μ–Ϋ–Α―²–Α –Φ―Ä–Β–Ε–Α, –Κ―ä–Φ –Κ–Ψ―è―²–Ψ –Β ―¹–≤―ä―Ä–Ζ–Α–Ϋ–Ψ –≤–Α―à–Β―²–Ψ –†–Γ. IP –Α–¥―Ä–Β―¹―ä―² –Ϋ–Α –Ω―Ä–Α–Κ―²–Η–Κ–Α ―¹–Μ―É–Ε–Η –Κ–Α―²–Ψ ―É–Ϋ–Η–Κ–Α–Μ–Β–Ϋ –Η–¥–Β–Ϋ―²–Η―³–Η–Κ–Α―²–Ψ―Ä, –Ω–Ψ–¥ –Κ–Ψ–Ι―²–Ψ –Κ–Ψ–Φ–Ω―é―²―ä―Ä―ä―² –≤–Η ―³–Η–≥―É―Ä–Η―Ä–Α –≤ –Μ–Ψ–Κ–Α–Μ–Ϋ–Α―²–Α –Η–Μ–Η –≥–Μ–Ψ–±–Α–Μ–Ϋ–Α―²–Α –Φ―Ä–Β–Ε–Α.
–Δ–Ψ–Ι –Ω―Ä–Β–¥―¹―²–Α–≤–Μ―è–≤–Α –Ω–Ψ―¹–Μ–Β–¥–Ψ–≤–Α―²–Β–Μ–Ϋ–Ψ―¹―² –Ψ―² ―΅–Β―²–Η―Ä–Η ―²―Ä–Η―Ü–Η―³―Ä–Β–Ϋ–Η ―΅–Η―¹–Μ–Α –Η –Φ–Ψ–Ε–Β―²–Β –Ϋ–Α–Ι-–±―ä―Ä–Ζ–Ψ –¥–Α –≥–Ψ –Ψ―²–Κ―Ä–Η–Β―²–Β, –Κ–Α―²–Ψ ―¹―²–Α―Ä―²–Η―Ä–Α―²–Β –Κ–Ψ–Φ–Α–Ϋ–¥–Ϋ–Η―è –Ω―Ä–Ψ–Ζ–Ψ―Ä–Β―Ü –Ϋ–Α Windows (Win + R –Η –Κ–Ψ–Φ–Α–Ϋ–¥–Α cmd), –Α ―¹–Μ–Β–¥ ―²–Ψ–≤–Α –Ϋ–Α–Ω–Η―à–Β―²–Β –Κ–Ψ–Φ–Α–Ϋ–¥–Α―²–Α ipconfig
–†–Β–Ζ–Ψ–Μ―é―Ü–Η―è –Ϋ–Α –¥–Η―¹–Ω–Μ–Β―è
–Δ–Α–Ζ–Η –Η–Ϋ―³–Ψ―Ä–Φ–Α―Ü–Η―è ―²–Β―Ö–Ϋ–Η―΅–Β―¹–Κ–Η –Ϋ–Β –Β ―¹–≤―ä―Ä–Ζ–Α–Ϋ–Α ―¹ –Ψ–Ω–Β―Ä–Α―Ü–Η–Ψ–Ϋ–Ϋ–Α―²–Α ―¹–Η―¹―²–Β–Φ–Α, –Ϋ–Ψ –≤―¹–Β –Ω–Α–Κ –Β –¥–Ψ–±―Ä–Β –¥–Α ―¹―²–Β –Ϋ–Α―è―¹–Ϋ–Ψ ―¹ –Ϋ–Β―è –Ω–Ψ ―΅–Η―¹―²–Ψ –Ζ–¥―Ä–Α–≤–Ψ―¹–Μ–Ψ–≤–Ϋ–Η –Η –¥–Ψ–Ϋ―è–Κ―ä–¥–Β –Ω―Ä–Ψ–¥―É–Κ―²–Η–≤–Ϋ–Η –Ω―Ä–Η―΅–Η–Ϋ–Η. –£―¹–Η―΅–Κ–Η –Φ–Ψ–¥–Β―Ä–Ϋ–Η –Ω–Μ–Ψ―¹–Κ–Ψ–Β–Κ―Ä–Α–Ϋ–Ϋ–Η –¥–Η―¹–Ω–Μ–Β–Η –±–Β–Ζ –Η–Ζ–Κ–Μ―é―΅–Β–Ϋ–Η–Β ―¹–Α –Ω―Ä–Ψ–Β–Κ―²–Η―Ä–Α–Ϋ–Η ―²–Α–Κ–Α, ―΅–Β –¥–Α ―Ä–Α–±–Ψ―²―è―² –Ψ–Ω―²–Η–Φ–Α–Μ–Ϋ–Ψ –Ϋ–Α –Β–¥–Ϋ–Α ―¹―²―Ä–Ψ–≥–Ψ –Ψ–Ω―Ä–Β–¥–Β–Μ–Β–Ϋ–Α ―Ä–Α–Ζ–¥–Β–Μ–Η―²–Β–Μ–Ϋ–Α ―¹–Ω–Ψ―¹–Ψ–±–Ϋ–Ψ―¹―², –Ϋ–Α―Ä–Β―΅–Β–Ϋ–Α „–Β―¹―²–Β―¹―²–≤–Β–Ϋ–Α“ (native). –ö–Ψ–≥–Α―²–Ψ ―¹–Α –Ϋ–Α―¹―²―Ä–Ψ–Β–Ϋ–Η –Ϋ–Α –Ϋ–Β―è, ―²–Β –Ω―Ä–Β–¥–Μ–Α–≥–Α―² –Ϋ–Α–Ι –¥–Ψ–±―Ä–Ψ―²–Ψ –Κ–Α―΅–Β―¹―²–≤–Ψ –Ϋ–Α –Κ–Α―Ä―²–Η–Ϋ–Α―²–Α, –Ϋ–Α –Κ–Ψ–Β―²–Ψ ―¹–Α ―¹–Ω–Ψ―¹–Ψ–±–Ϋ–Η –Η –Κ–Ψ–Β―²–Ψ –Β –Ϋ–Β –Ω–Ψ-–Φ–Α–Μ–Κ–Ψ –≤–Α–Ε–Ϋ–Ψ – –Η–Ζ–Ω–Ψ–Μ–Ζ–≤–Α―² –Ψ–Ω―²–Η–Φ–Α–Μ–Ϋ–Α ―΅–Β―¹―²–Ψ―²–Α –Ϋ–Α –Ψ–Ω―Ä–Β―¹–Ϋ―è–≤–Α–Ϋ–Β. –½–Α―²–Ψ–≤–Α –Β –¥–Ψ–±―Ä–Β –¥–Α –Ζ–Ϋ–Α–Β―²–Β –Κ–Α–Κ–≤–Α –Β –Φ–Α–Κ―¹–Η–Φ–Α–Μ–Ϋ–Α―²–Α (―².–Β. native) ―Ä–Α–Ζ–¥–Β–Μ–Η―²–Β–Μ–Ϋ–Α ―¹–Ω–Ψ―¹–Ψ–±–Ϋ–Ψ―¹―² –Ϋ–Α –Β–Κ―Ä–Α–Ϋ–Α, –Κ–Ψ–Ι―²–Ψ –Η–Ζ–Ω–Ψ–Μ–Ζ–≤–Α―²–Β, –Η –¥–Α ―Ä–Α–±–Ψ―²–Η―²–Β –Η–Φ–Β–Ϋ–Ϋ–Ψ –≤ –Ϋ–Β―è.
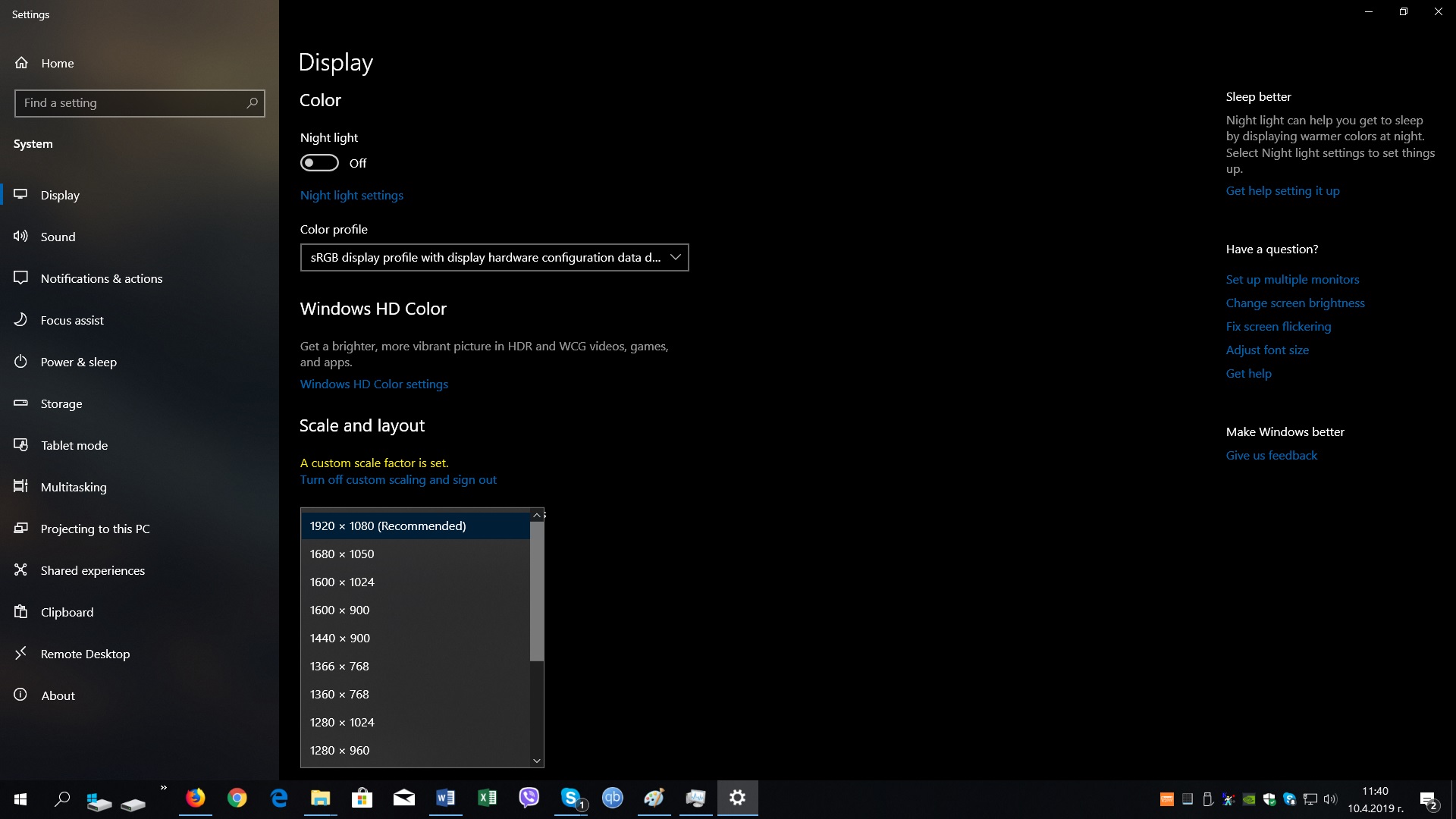
–½–Α ―Ü–Β–Μ―²–Α ―â―Ä–Α–Κ–Ϋ–Β―²–Β ―¹ –¥–Β―¹–Β–Ϋ –±―É―²–Ψ–Ϋ –Ϋ–Α –Φ–Η―à–Κ–Α―²–Α –Κ―ä–¥–Β―²–Ψ –Η –¥–Α –Β –Ω–Ψ ―Ä–Α–±–Ψ―²–Ϋ–Η―è –Ω–Μ–Ψ―² –Η –Ψ―² –Ω–Ψ―è–≤–Η–Μ–Ψ―²–Ψ ―¹–Β –Φ–Β–Ϋ―é –Η–Ζ–±–Β―Ä–Β―²–Β Display Settings. –£ ―¹–Β–Κ―Ü–Η―è―²–Α Resolution ―â–Β –≤–Η–¥–Η―²–Β –Φ–Ϋ–Ψ–Ε–Β―¹―²–≤–Ψ –Κ–Ψ–Φ–±–Η–Ϋ–Α―Ü–Η–Η –Ψ―² ―Ü–Η―³―Ä–Η, –Ϋ–Ψ ―¹–Α–Φ–Ψ ―¹―Ä–Β―â―É –Β–¥–Ϋ–Α –Ψ―² ―²―è―Ö ―â–Β –Β –Ω–Ψ―¹–Ψ―΅–Β–Ϋ–Ψ –≤ ―¹–Κ–Ψ–±–Η Recommended (–ü―Ä–Β–Ω–Ψ―Ä―ä―΅–Η―²–Β–Μ–Ϋ–Α). –‰–Φ–Β–Ϋ–Ϋ–Ψ –Ϋ–Β―è ―²―Ä―è–±–≤–Α –¥–Α –Η–Ζ–±–Β―Ä–Β―²–Β, –Α–Κ–Ψ –≤–Β―΅–Β –Ϋ–Β –Β –Ϋ–Α―¹―²―Ä–Ψ–Β–Ϋ–Α.
–£ –Ζ–Α–Κ–Μ―é―΅–Β–Ϋ–Η–Β
–Δ–Ψ–≤–Α ―¹–Α –Ω–Ψ-–≤–Α–Ε–Ϋ–Η―²–Β –Ϋ–Β―â–Α, –Κ–Ψ–Η―²–Ψ –Β –¥–Ψ–±―Ä–Β –¥–Α –Ζ–Ϋ–Α–Β―²–Β –Ζ–Α –≤–Α―à–Β―²–Ψ –†–Γ. –Γ –Ω–Ψ–Φ–Ψ―â―²–Α –Ϋ–Α ―²–Ψ–≤–Α –Κ―Ä–Α―²–Κ–Ψ ―Ä―ä–Κ–Ψ–≤–Ψ–¥―¹―²–≤–Ψ ―¹–Φ―è―²–Α–Φ–Β, ―΅–Β ―â–Β –Φ–Ψ–Ε–Β―²–Β –¥–Α –Ψ―²–Κ―Ä–Η–Β―²–Β –Ϋ–Β–Ψ–±―Ö–Ψ–¥–Η–Φ–Α―²–Α –Η–Ϋ―³–Ψ―Ä–Φ–Α―Ü–Η―è –Ζ–Α –±―Ä–Ψ–Β–Ϋ–Η –Φ–Η–Ϋ―É―²–Η. –Δ–Α–Κ–Α ―¹–Μ–Β–¥–≤–Α―â–Η―è –Ω―ä―², –Κ–Ψ–≥–Α―²–Ψ ―¹–Β –Ϋ–Α–Μ–Ψ–Ε–Η –¥–Α –Ψ―²–≥–Ψ–≤–Α―Ä―è―²–Β –Ϋ–Α –Κ–Ψ–Ϋ–Κ―Ä–Β―²–Ϋ–Η –≤―ä–Ω―Ä–Ψ―¹–Η –Ζ–Α Windows –Η –Κ–Ψ–Φ–Ω―é―²―ä―Ä–Α ―¹–Η –Κ–Α―²–Ψ ―Ü―è–Μ–Ψ, ―¹–Β –Ϋ–Α–¥―è–≤–Α–Φ–Β, ―΅–Β ―â–Β ―¹―²–Β –Β–¥–Ϋ–Α –Η–¥–Β―è –Ω–Ψ-–¥–Ψ–±―Ä–Β –Ψ―¹–≤–Β–¥–Ψ–Φ–Β–Ϋ–Η, –Κ–Ψ–Β―²–Ψ ―â–Β –≤–Η –Ω–Ψ–Φ–Ψ–≥–Ϋ–Β –¥–Α ―Ä–Β―à–Η―²–Β –Ω―Ä–Ψ–±–Μ–Β–Φ–Α, –Κ–Ψ–Ι―²–Ψ –Η–Φ–Α―²–Β –Ω–Ψ-–±―ä―Ä–Ζ–Ψ –Η –Μ–Β―¹–Ϋ–Ψ. –î–Α–Ϋ–Ψ ―¹–Φ–Β –±–Η–Μ–Η –Ω–Ψ–Μ–Β–Ζ–Ϋ–Η!