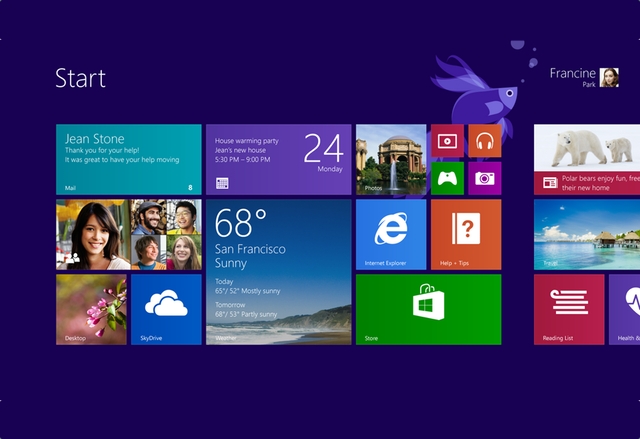–Ч–∞ –≤–∞–ґ–љ–Њ—Б—В—В–∞ –Њ—В –њ–µ—А–Є–Њ–і–Є—З–љ–Њ –∞—А—Е–Є–≤–Є—А–∞–љ–µ –љ–∞ —Ж–µ–љ–љ–Є—В–µ –і–∞–љ–љ–Є, —Б—К—Е—А–∞–љ—П–≤–∞–љ–Є –≤—К—А—Е—Г —В–≤—К—А–і–Є—П –≤–Є –і–Є—Б–Ї, —Б–Љ–µ –≥–Њ–≤–Њ—А–Є–ї–Є —В–Њ–ї–Ї–Њ–≤–∞ –њ—К—В–Є, —З–µ —В–µ–Љ–∞—В–∞ –≤–µ—А–Њ—П—В–љ–Њ –≤–µ—З–µ –≤–Є –µ –Њ–Љ—А—К–Ј–љ–∞–ї–∞ –і–Њ —Б–Љ—К—А—В. –Я—А–Є–µ–Љ–∞–Љ–µ, —З–µ –≤—Б–µ –њ–∞–Ї —Б—В–µ –љ–Є –њ–Њ—Б–ї—Г—И–∞–ї–Є –Є –Ї–Њ–≥–∞—В–Њ –љ–µ–Є–Ј–±–µ–ґ–љ–Њ—В–Њ –љ–∞—Б—В—К–њ–Є (—В.–µ. Windows —А–∞–љ–Њ –Є–ї–Є –Ї—К—Б–љ–Њ —Б–µ —Б—А–Є–љ–µ), —Ж—П–ї–∞—В–∞ –≤–Є –љ–µ–њ–Њ–і–ї–µ–ґ–∞—Й–∞ –љ–∞ –≤—К–Ј—Б—В–∞–љ–Њ–≤—П–≤–∞–љ–µ –Є–љ—Д–Њ—А–Љ–∞—Ж–Є—П –≤–µ—З–µ —Й–µ –µ –љ–∞ —Б–Є–≥—Г—А–љ–Њ –Љ—П—Б—В–Њ.
–Ъ–∞–Ї–≤–Њ –і–∞ —Б–µ –њ—А–∞–≤–Є –њ–Њ –Њ—В–љ–Њ—И–µ–љ–Є–µ –љ–∞ –Њ–њ–µ—А–∞—Ж–Є–Њ–љ–љ–∞—В–∞ —Б–Є—Б—В–µ–Љ–∞ –Њ–±–∞—З–µ?
–Р–Ї–Њ —Б—В–µ –±–Є–ї–Є –і–Њ—Б—В–∞—В—К—З–љ–Њ –њ—А–µ–і–≤–Є–і–ї–Є–≤–Є, –Њ—Б–≤–µ–љ —А–µ–Ј–µ—А–≤–љ–Њ –Ї–Њ–њ–Є–µ –љ–∞ –ї–Є—З–љ–∞—В–∞ —Б–Є –Є–љ—Д–Њ—А–Љ–∞—Ж–Є—П —Б—В–µ —Б–µ –њ–Њ–≥—А–Є–ґ–Є–ї–Є –Є –Ј–∞ —В–∞–Ї–∞ –љ–∞—А–µ—З–µ–љ–Є—П "–і–Є—Б–Ї –Ј–∞ –≤—К–Ј—Б—В–∞–љ–Њ–≤—П–≤–∞–љ–µ –љ–∞ Windows", –њ—А–Є –≤—Б–µ —З–µ –і–љ–µ—Б —В–Њ–≤–∞ –њ–Њ–љ—П—В–Є–µ –µ –Љ–∞–ї–Ї–Њ –Њ—Б—В–∞—А—П–ї–Њ.
–Я—А–Є—З–Є–љ–∞—В–∞ –µ, —З–µ –µ–і–Є–љ—Б—В–≤–µ–љ–Њ Windows 7 –Є–Ј–Є—Б–Ї–≤–∞ –і–∞–љ–љ–Є—В–µ, –љ—Г–ґ–љ–Є –Ј–∞ –љ–µ–≥–Њ–≤–Њ—В–Њ –≤—К–Ј—Б—В–∞–љ–Њ–≤—П–≤–∞–љ–µ, –і–∞ —Б–∞ –Ј–∞–њ–Є—Б–∞–љ–Є –≤—К—А—Е—Г –Њ–њ—В–Є—З–µ–љ –љ–Њ—Б–Є—В–µ–ї (CD –Є–ї–Є DVD), —В.–µ. –і–Є—Б–Ї. –Я–Њ-–∞–Ї—В—Г–∞–ї–љ–Є—П—В Windows 8 —Й–µ –≤–Є –њ–Њ–Ј–≤–Њ–ї–Є –ї–µ—Б–љ–Њ –Є –±—К—А–Ј–Њ –і–∞ –≥–Є –њ—А–µ—Е–≤—К—А–ї–Є—В–µ –≤—К—А—Е—Г USB —Д–ї–∞—И –њ–∞–Љ–µ—В, –∞ Vista –Є XP, —Г–≤–Є, —Б–∞ –µ–і–љ–∞ –Є–і–µ—П –њ–Њ-–љ–µ–њ—А–µ–і–≤–Є–і–ї–Є–≤–Є –Є —Й–µ –Є–Ј–Є—Б–Ї–≤–∞—В –Љ–∞–ї–Ї–Њ –њ–Њ–≤–µ—З–µ —Б–њ–µ—Ж–Є–∞–ї–љ–Є —Г—Б–Є–ї–Є—П –Њ—В –≤–∞—И–∞ —Б—В—А–∞–љ–∞.
–Ч–∞ –і–∞ –≤–Є —Б–њ–µ—Б—В–Є–Љ –≤—А–µ–Љ–µ –Є –љ–µ—А–≤–Є, –∞ –Є –Ј–∞ –≤–Є –њ–Њ–Љ–Њ–≥–љ–µ–Љ –і–∞ —Б—В–µ –≥–Њ—В–Њ–≤–Є –Ј–∞ –≤—К–Ј–Љ–Њ–ґ–љ–Њ –љ–∞–є-–ї–Њ—И–Є—П —Б—Ж–µ–љ–∞—А–Є–є, –≤ –Ї–Њ–є—В–Њ –Њ–њ–µ—А–∞—Ж–Є–Њ–љ–љ–∞—В–∞ –≤–Є —Б–Є—Б—В–µ–Љ–∞ –њ–Њ –µ–і–љ–∞ –Є–ї–Є –і—А—Г–≥–∞ –њ—А–Є—З–Є–љ–∞ –њ—А–µ–і–∞–і–µ –±–Њ–≥—Г –і—Г—Е, —Й–µ —А–∞–Ј–≥–ї–µ–і–∞–Љ–µ –љ–∞–Ї—А–∞—В–Ї–Њ –Њ—Б–љ–Њ–≤–љ–Є—В–µ –љ–∞—З–Є–љ–Є –Ј–∞ —Б—К–Ј–і–∞–≤–∞–љ–µ –љ–∞ —Б–Є–≥—Г—А–µ–љ –і–Є—Б–Ї –Ј–∞ –≤—К–Ј—Б—В–∞–љ–Њ–≤—П–≤–∞–љ–µ – –±—К—А–Ј–Њ –Є –ї–µ—Б–љ–Њ.
Windows 8
–С–µ–Ј—Б–њ–Њ—А–љ–Њ –Ј–∞–і–∞—З–∞—В–∞ –њ–Њ —Б—К–Ј–і–∞–≤–∞–љ–µ –љ–∞ —А–µ–Ј–µ—А–≤–љ–Њ –Ї–Њ–њ–Є–µ –µ –љ–∞–є-–ї–µ—Б–љ–∞ –Є –њ—А–Њ—Б—В–∞ –≤ –љ–∞–є-–љ–Њ–≤–∞—В–∞ –≤–µ—А—Б–Є—П –љ–∞ Windows. –Ч–∞–њ–Њ—З–љ–µ—В–µ, –Ї–∞—В–Њ –љ–∞–њ–Є—И–µ—В–µ Create a recovery drive (–°—К–Ј–і–∞–≤–∞–љ–µ –љ–∞ –і–Є—Б–Ї –Ј–∞ –≤—К–Ј—Б—В–∞–љ–Њ–≤—П–≤–∞–љ–µ) –≤ –њ–Њ–ї–µ—В–Њ –Ј–∞ —В—К—А—Б–µ–љ–µ –≤ —В–∞–Ї–∞ –љ–∞—А–µ—З–µ–љ–Њ—В–Њ Charms.
–°–ї–µ–і –Ї–∞—В–Њ —Б—В–∞—А—В–Є—А–∞—В–µ –љ–∞–Љ–µ—А–µ–љ–∞—В–∞ —Б–Є—Б—В–µ–Љ–љ–∞ —Д—Г–љ–Ї—Ж–Є—П, —Й–µ —В—А—П–±–≤–∞ –і–∞ –љ–∞–њ—А–∞–≤–Є—В–µ –љ—П–Ї–Њ–ї–Ї–Њ –Є–Ј–±–Њ—А–∞. –Р–Ї–Њ –Є–Љ–∞—В–µ —З–Є—Б—В–∞ –Є–љ—Б—В–∞–ї–∞—Ж–Є—П –љ–∞ Windows 8 –≤—К—А—Е—Г –≤–∞—И–Є—П –Ї–Њ–Љ–њ—О—В—К—А, –Њ–њ—Ж–Є—П—В–∞ Copy the recovery parturition from the PC to the recovery drive (–Ъ–Њ–њ–Є—А–∞–љ–µ –љ–∞ –і–µ–ї–∞ –Ј–∞ –≤—К–Ј—Б—В–∞–љ–Њ–≤—П–≤–∞–љ–µ –≤—К—А—Е—Г —А–µ–Ј–µ—А–≤–љ–Є—П –і–Є—Б–Ї) –љ—П–Љ–∞ –і–∞ –±—К–і–µ –∞–Ї—В–Є–≤–љ–∞. –Ґ–Њ–≤–∞ –µ —В–∞–Ї–∞, –Ј–∞—Й–Њ—В–Њ –њ—А–Є —З–Є—Б—В–Њ –Є–љ—Б—В–∞–ї–Є—А–∞–љ–µ –љ–∞ –Њ–њ–µ—А–∞—Ж–Є–Њ–љ–љ–∞—В–∞ —Б–Є—Б—В–µ–Љ–∞ —В–Њ–Ј–Є –і—П–ї —Б–µ –Є–Ј—В—А–Є–≤–∞. –Р–Ї–Њ –Њ–±–∞—З–µ –Љ–∞—И–Є–љ–∞—В–∞ –≤–Є –µ –і–Њ—И–ї–∞ —Б –њ—А–µ–і–≤–∞—А–Є—В–µ–ї–љ–Њ –Є–љ—Б—В–∞–ї–Є—А–∞–љ–Њ –Њ—В –њ—А–Њ–Є–Ј–≤–Њ–і–Є—В–µ–ї—П –є –Ї–Њ–њ–Є–µ –љ–∞ Windows 8 –≤—К—А—Е—Г –љ–µ–є–љ–Є—П —В–≤—К—А–і –і–Є—Б–Ї, —В–Њ–Ј–Є –і—П–ї —Б—К—Й–µ—Б—В–≤—Г–≤–∞ –Є –≤ –њ—А–Њ—Ж–µ—Б–∞ –љ–∞ —Б—К–Ј–і–∞–≤–∞–љ–µ –љ–∞ –і–Є—Б–Ї –Ј–∞ –≤—К–Ј—Б—В–∞–љ–Њ–≤—П–≤–∞–љ–µ –Є–Љ–µ–љ–љ–Њ —В–Њ–є —Й–µ –±—К–і–µ –Ї–Њ–њ–Є—А–∞–љ –Є —Б—К—Е—А–∞–љ–µ–љ –≤—К—А—Е—Г –≤—К–љ—И–љ–Є—П –љ–Њ—Б–Є—В–µ–ї.
–Ю—Б–Њ–±–µ–љ –Љ–Њ–Љ–µ–љ—В —В—Г–Ї –µ, —З–µ –∞–Ї–Њ –Є–Ј–±–µ—А–µ—В–µ —В–Њ–Ј–Є –≤–∞—А–Є–∞–љ—В –Ј–∞ —Б—К–Ј–і–∞–≤–∞–љ–µ –љ–∞ —А–µ–Ј–µ—А–≤–љ–Њ –Ї–Њ–њ–Є–µ (—В.–µ. –∞–Ї–Њ —В–∞–Ј–Є –Њ–њ—Ж–Є—П –µ –∞–Ї—В–Є–≤–љ–∞ –Є –Њ—В–Љ–µ—В–љ–∞—В–∞), –µ–і–Є–љ—Б—В–≤–µ–љ–Є—П—В –≤–∞—А–Є–∞–љ—В, –Ї–Њ–є—В–Њ —Й–µ –њ–Њ–ї—Г—З–Є—В–µ, –µ –Ј–∞–њ–Є—Б –≤—К—А—Е—Г USB —Г—Б—В—А–Њ–є—Б—В–≤–Њ (—Д–ї–∞—И –њ–∞–Љ–µ—В). –Т —Б–ї—Г—З–∞–є —З–µ –Є—Б–Ї–∞—В–µ –і–∞ –Ј–∞–њ–Є—И–µ—В–µ –Ї–ї–∞—Б–Є—З–µ—Б–Ї–Є –і–Є—Б–Ї –Ј–∞ –≤—К–Ј—Б—В–∞–љ–Њ–≤—П–≤–∞–љ–µ (–≤—К—А—Е—Г –Њ–њ—В–Є—З–µ–љ –љ–Њ—Б–Є—В–µ–ї), –Њ–њ—Ж–Є—П—В–∞ Copy the recovery parturition from the PC to the recovery drive —В—А—П–±–≤–∞ –і–∞ –µ –љ–µ–∞–Ї—В–Є–≤–љ–∞.
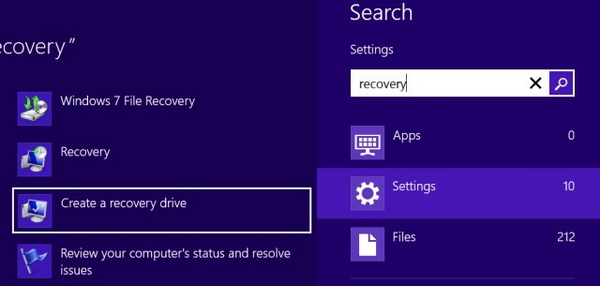
–°–ї–µ–і –Ї–∞—В–Њ —А–µ—И–Є—В–µ –Ї–∞–Ї—К–≤ —В–Њ—З–љ–Њ –≤–Є–і –і–Є—Б–Ї –≤–Є –µ –љ—Г–ґ–µ–љ, –њ—А–Њ—Б—В–Њ –Є–Ј–±–µ—А–µ—В–µ Next –Є Windows —Й–µ –≤–Є –њ—А–Є–Ї–∞–љ–Є –і–∞ –њ–Њ—Б—В–∞–≤–Є—В–µ –њ—А–∞–Ј–µ–љ –Њ–њ—В–Є—З–µ–љ –љ–Њ—Б–Є—В–µ–ї –≤—К–≤ –≤–∞—И–µ—В–Њ –Ј–∞–њ–Є—Б–≤–∞—Й–Њ —Г—Б—В—А–Њ–є—Б—В–≤–Њ –Є–ї–Є –і–∞ –≤–Ї–ї—О—З–Є—В–µ USB —Б—В–Є–Ї –њ–∞–Љ–µ—В –Ї—К–Љ –љ—П–Ї–Њ–є –Њ—В —Б–≤–Њ–±–Њ–і–љ–Є—В–µ –њ–Њ—А—В–Њ–≤–µ –љ–∞ —Б–Є—Б—В–µ–Љ–∞—В–∞. –Ш–љ—В–µ—А–µ—Б–љ–Њ—В–Њ –µ, —З–µ —Б–Њ—Д—В—Г–µ—А–љ–Є—П –Є–љ—Б—В—А—Г–Љ–µ–љ—В —Й–µ –≤–Є –њ–Њ—Б–Њ—З–Є –Є –Ї–Њ–ї–Ї–Њ —Б–≤–Њ–±–Њ–і–љ–Њ –њ—А–Њ—Б—В—А–∞–љ—Б—В–≤–Њ —В—А—П–±–≤–∞ –і–∞ –Є–Љ–∞ –≤—К—А—Е—Г —Б—К–Њ—В–≤–µ—В–љ–Є—П –љ–Њ—Б–Є—В–µ–ї, –Ј–∞ –і–∞ –Љ–Њ–ґ–µ –≤—К—А—Е—Г –љ–µ–≥–Њ –і–∞ —Б–µ –Ј–∞–њ–Є—И–µ —А–µ–Ј–µ—А–≤–љ–Њ—В–Њ –Ї–Њ–њ–Є–µ –Ј–∞ –≤—К–Ј—Б—В–∞–љ–Њ–≤—П–≤–∞–љ–µ. –Ш–Љ–∞–є—В–µ –њ—А–µ–і–≤–Є–і, —З–µ –∞–Ї–Њ —Б—К–Ј–і–∞–≤–∞—В–µ —А–µ–Ј–µ—А–≤–µ–љ –і–Є—Б–Ї —Б –Њ—В–Љ–µ—В–Ї–∞ –љ–∞ –Њ–њ—Ж–Є—П—В–∞ Copy the recovery parturition from the PC to the recovery drive, —В–Њ–є —Й–µ –µ —Б—К—Б –Ј–љ–∞—З–Є—В–µ–ї–љ–Њ –њ–Њ-–≥–Њ–ї—П–Љ –Њ–±–µ–Љ.
–Р–Ї–Њ –Є–ї–Є –Ї–Њ–≥–∞—В–Њ —Б–ї–µ–і —В–Њ–≤–∞ –≤–Є —Б–µ –љ–∞–ї–Њ–ґ–Є –і–∞ –Є–Ј–њ–Њ–ї–Ј–≤–∞—В–µ —В–∞–Ї–∞ —Б—К–Ј–і–∞–і–µ–љ–Є—П –і–Є—Б–Ї –Ј–∞ –∞–≤–∞—А–Є–є–љ–Њ –≤—К–Ј—Б—В–∞–љ–Њ–≤—П–≤–∞–љ–µ, –њ—К—А–≤–Њ —Й–µ —В—А—П–±–≤–∞ –і–∞ –њ—А–Њ–Љ–µ–љ–Є—В–µ –Њ–њ—Ж–Є–Є—В–µ –Ј–∞ –њ—К—А–≤–Њ–љ–∞—З–∞–ї–љ–Њ —Б—В–∞—А—В–Є—А–∞–љ–µ –љ–∞ —Б–Є—Б—В–µ–Љ–∞—В–∞ –Њ—В BIOS —В–∞–Ї–∞, —З–µ —В—П –њ—А–Є–Њ—А–Є—В–µ—В–љ–Њ –і–∞ –Ј–∞—А–µ–ґ–і–∞ –Њ—В CD/DVD –Є–ї–Є USB —Д–ї–∞—И.
–°–ї–µ–і —В–Њ–≤–∞ –њ—А–Њ—Б—В–Њ —В—А—П–±–≤–∞ –і–∞ –њ–Њ—Б—В–∞–≤–Є—В–µ –і–Є—Б–Ї–∞ –Ј–∞ –≤—К–Ј—Б—В–∞–љ–Њ–≤—П–≤–∞–љ–µ –≤ –Њ–њ—В–Є—З–љ–Њ—В–Њ —Г—Б—В—А–Њ–є—Б—В–≤–Њ –Є–ї–Є –і–∞ –≤–Ї–ї—О—З–Є—В–µ USB —Б—В–Є–Ї–∞ –≤ –љ—П–Ї–Њ–є –Њ—В —Б–≤–Њ–±–Њ–і–љ–Є—В–µ –њ–Њ—А—В–Њ–≤–µ –љ–∞ —Б–Є—Б—В–µ–Љ–∞—В–∞ –Є –і–∞ —Б–ї–µ–і–≤–∞—В–µ —Г–Ї–∞–Ј–∞–љ–Є—П—В–∞ –љ–∞ –µ–Ї—А–∞–љ–∞.
Windows 7
–Я—А–Њ—Ж–µ—Б—К—В –Ј–∞ —Б—К–Ј–і–∞–≤–∞–љ–µ –љ–∞ —А–µ–Ј–µ—А–≤–µ–љ –і–Є—Б–Ї –≤ –њ–Њ-—Б—В–∞—А–∞—В–∞ –≤–µ—А—Б–Є—П –љ–∞ Windows –µ –і–Њ—Б—В–∞ —Б—Е–Њ–і–µ–љ —Б —В–Њ–Ј–Є –≤ –Ю—Б–Љ–Є—Ж–∞—В–∞, –љ–Њ –Є –Є–љ—Б—В—А—Г–Љ–µ–љ—В–Є—В–µ –Ј–∞ —Ж–µ–ї—В–∞ —Б–∞ –Љ–∞–ї–Ї–Њ –њ–Њ-–і—К–ї–±–Њ–Ї–Њ –Ј–∞—А–Њ–≤–µ–љ–Є –≤ —Б–Є—Б—В–µ–Љ–љ–Є—В–µ –Љ–µ–љ—О—В–∞.
–Я—К—А–≤–Њ –Њ—В–≤–Њ—А–µ—В–µ Control panel –Є –Є–Ј–±–µ—А–µ—В–µ Backup and Restore (–љ–∞–Љ–Є—А–∞ —Б–µ –≤ —Б–µ–Ї—Ж–Є—П—В–∞ System and Security). –Т –ї–µ–≤–Є—П –њ–∞–љ–µ–ї –љ–∞ –Њ—В–≤–Њ—А–Є–ї–Є—П —Б–µ –њ—А–Њ–Ј–Њ—А–µ—Ж —Й–µ –≤–Є–і–Є—В–µ –Њ–њ—Ж–Є—П—В–∞ Create a system repair disk.
Windows 7 –њ–Њ–Ј–≤–Њ–ї—П–≤–∞ —Б—К–Ј–і–∞–≤–∞–љ–µ –љ–∞ —А–µ–Ј–µ—А–≤–љ–Њ –Ї–Њ–њ–Є–µ –µ–і–Є–љ—Б—В–≤–µ–љ–Њ –≤—К—А—Е—Г –Њ–њ—В–Є—З–µ–љ –љ–Њ—Б–Є—В–µ–ї, —В–∞–Ї–∞ —З–µ –Њ—В—В—Г–Ї –љ–∞—В–∞—В—К–Ї –Є–Љ–∞—В–µ —Б–∞–Љ–Њ –µ–і–љ–∞ –Њ–њ—Ж–Є—П: –і–∞ –њ–Њ—Б—В–∞–≤–Є—В–µ –њ—А–∞–Ј–µ–љ DVD –і–Є—Б–Ї –≤ –Ј–∞–њ–Є—Б–≤–∞—З–Ї–∞—В–∞ —Б–Є –Є –і–∞ —Б—В–∞—А—В–Є—А–∞—В–µ –њ—А–Њ—Ж–µ—Б–∞ –љ–∞ –Ј–∞–њ–Є—Б.

–Ы—О–±–Њ–њ–Є—В–љ–∞ –і–Њ–њ—К–ї–љ–Є—В–µ–ї–љ–∞ –≤—К–Ј–Љ–Њ–ґ–љ–Њ—Б—В –µ —Б—К–Ј–і–∞–≤–∞–љ–µ—В–Њ –љ–∞ —В–∞–Ї–∞ –љ–∞—А–µ—З–µ–љ–Є—П System image (–Є–Ј–≤–Є–Ї–≤–∞ —Б–µ –Њ—В –Љ–µ–љ—О—В–Њ Backup and Restore). –Ґ–Њ–Ј–Є –Њ–±—А–∞–Ј –њ—А–µ–і—Б—В–∞–≤–ї—П–≤–∞ —Ж—П–ї–Њ—Б—В–µ–љ –∞—А—Е–Є–≤ –љ–∞ —Б–Є—Б—В–µ–Љ–љ–Є—П –і—П–ї –љ–∞ —В–≤—К—А–і–Є—П –≤–Є –і–Є—Б–Ї —Б —Ж—П–ї–∞—В–∞ –Ј–∞–њ–Є—Б–∞–љ–∞ –≤—К—А—Е—Г –љ–µ–≥–Њ –Є–љ—Д–Њ—А–Љ–∞—Ж–Є—П –Є –Љ–∞–Ї–∞—А –і–∞ –µ —Б—В—А–∞—Е–Њ—В–љ–∞ –њ—А–µ–і–њ–∞–Ј–љ–∞ –Љ—П—А–Ї–∞ —Б—А–µ—Й—Г —В–Њ—В–∞–ї–µ–љ —Б—А–Є–≤ –љ–∞ —Б–Є—Б—В–µ–Љ–∞—В–∞ –Є –Ј–∞–≥—Г–±–∞ –љ–∞ —Ж–µ–љ–љ–Є –і–∞–љ–љ–Є, –Є–Ј–Є—Б–Ї–≤–∞ –і–Њ—Б—В–∞ –њ—А–Њ—Б—В—А–∞–љ—Б—В–≤–Њ –Ј–∞ –Ј–∞–њ–Є—Б –Є –Ї–Њ–µ—В–Њ –µ –њ–Њ-–љ–µ–њ—А–Є—П—В–љ–Њ—В–Њ – –Њ—В–љ–µ–Љ–∞ –Љ–љ–Њ–≥–Њ –≤—А–µ–Љ–µ. –Ґ–∞–Ї–∞ —З–µ —Б–∞–Љ–Є –њ—А–µ—Ж–µ–љ–µ—В–µ –і–∞–ї–Є –Є –і–Њ–Ї–Њ–ї–Ї–Њ —Б–Є —Б—В—А—Г–≤–∞ –і–∞ –Є–Ј–њ–Њ–ї–Ј–≤–∞—В–µ —В–∞–Ј–Є –Њ–њ—Ж–Є—П.
–°–ї–µ–і –Ї–∞—В–Њ –≤–µ–і–љ—К–ґ —Б—В–µ —Б—К–Ј–і–∞–ї–Є —А–µ–Ј–µ—А–≤–љ–Њ—В–Њ —Б–Є –Ї–Њ–њ–Є–µ, –њ—А–Є –љ—Г–ґ–і–∞ –Љ–Њ–ґ–µ—В–µ –і–∞ –љ–∞—Б—В—А–Њ–Є—В–µ –Ї–Њ–Љ–њ—О—В—К—А–∞ —В–∞–Ї–∞, —З–µ –і–∞ –Ј–∞—А–µ–ґ–і–∞ –њ—А–Є–Њ—А–Є—В–µ—В–љ–Њ –Њ—В –Њ–њ—В–Є—З–љ–Њ—В–Њ –≤–Є —Г—Б—В—А–Њ–є—Б—В–≤–Њ. –Я–Њ—Б—В–∞–≤–µ—В–µ –≤ –љ–µ–≥–Њ –і–Є—Б–Ї–∞ –Ј–∞ –≤—К–Ј—Б—В–∞–љ–Њ–≤—П–≤–∞–љ–µ –Є —Б–ї–µ–і–≤–∞–є—В–µ –Є–љ—Б—В—А—Г–Ї—Ж–Є–Є—В–µ –љ–∞ –µ–Ї—А–∞–љ–∞.
Windows Vista/XP
–£–≤–Є –љ–∞–є-—Б—В–∞—А–Є—В–µ –∞–Ї—В—Г–∞–ї–љ–Є (–≤—Б–µ –Њ—Й–µ, –Љ–∞–Ї–∞—А –Є –љ–µ –Ј–∞–і—К–ї–≥–Њ) –≤–µ—А—Б–Є–Є –љ–∞ Windows –љ–µ —А–∞–Ј–њ–Њ–ї–∞–≥–∞—В —Б—К—Б —Б–Њ–±—Б—В–≤–µ–љ –≤–≥—А–∞–і–µ–љ –Є–љ—Б—В—А—Г–Љ–µ–љ—В –Ј–∞ —Б—К–Ј–і–∞–≤–∞–љ–µ –љ–∞ —А–µ–Ј–µ—А–≤–љ–Є –Ї–Њ–њ–Є—П. –Ґ–∞–Ї–∞ —З–µ —Й–µ —В—А—П–±–≤–∞ –і–∞ —А–∞–Ј—З–Є—В–∞—В–µ –љ–∞ –≤—К–љ—И–љ–∞ –њ–Њ–Љ–Њ—Й, –∞–Ї–Њ –≤–Є —Б–µ –љ–∞–ї–Њ–ґ–Є –і–∞ –≤—К–Ј—Б—В–∞–љ–Њ–≤—П–≤–∞—В–µ —Б–Є—Б—В–µ–Љ–∞—В–∞ —Б–Є –Њ—В –љ—Г–ї–∞.
–Х–і–Є–љ –Њ—В –љ–∞–є-–і–Њ–±—А–Є—В–µ —В–∞–Ї–Є–≤–∞ –њ–∞–Ї–µ—В–Є –Ј–∞ –≤—К–Ј—Б—В–∞–љ–Њ–≤—П–≤–∞–љ–µ —Б–µ –љ–∞—А–Є—З–∞ Hiren's Boot CD.
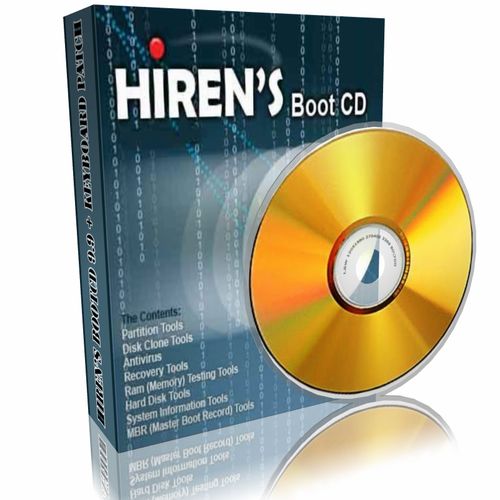
–Ґ–Њ–є –≤–Ї–ї—О—З–≤–∞ –љ–µ —Б–∞–Љ–Њ —А–µ–Ј–µ—А–≤–љ–Њ –Ї–Њ–њ–Є–µ –љ–∞ –љ–∞–є-–Ї—А–Є—В–Є—З–љ–Є—В–µ —Д–∞–є–ї–Њ–≤–µ –љ–∞ –Њ–њ–µ—А–∞—Ж–Є–Њ–љ–љ–∞—В–∞ —Б–Є—Б—В–µ–Љ–∞, –љ–Њ –Є –Ї—Г–њ –њ–Њ–ї–µ–Ј–љ–Є –і–Њ–њ—К–ї–љ–Є—В–µ–ї–љ–Є –Є–љ—Б—В—А—Г–Љ–µ–љ—В–Є, –Ї–∞—В–Њ –∞–љ—В–Є–≤–Є—А—Г—Б–µ–љ —Б–Њ—Д—В—Г–µ—А, –њ—А–Њ–≥—А–∞–Љ–Є –Ј–∞ —Б–Ї–∞–љ–Є—А–∞–љ–µ –Є –≤—К–Ј—Б—В–∞–љ–Њ–≤—П–≤–∞–љ–µ –љ–∞ —В–≤—К—А–і–Є—П –і–Є—Б–Ї, —Б–µ—А–≤–Є–Ј–љ–Є –њ—А–Є–ї–Њ–ґ–µ–љ–Є—П –Є –Љ–љ–Њ–≥–Њ –і—А—Г–≥–Є.
–Ф–Њ–±—А–∞—В–∞ –љ–Њ–≤–Є–љ–∞ –µ, —З–µ –Љ–Њ–ґ–µ—В–µ –і–∞ –≥–Њ –Ј–∞–њ–Є—И–µ—В–µ –Ї–∞–Ї—В–Њ –≤—К—А—Е—Г –Њ–њ—В–Є—З–µ–љ –љ–Њ—Б–Є—В–µ–ї (CD/DVD), –Њ—В –Ї–Њ–є—В–Њ —Б–ї–µ–і —В–Њ–≤–∞ –і–∞ –Є–Ј–≤—К—А—И–Є—В–µ –њ—К—А–≤–Њ–љ–∞—З–∞–ї–љ–Њ –Ј–∞—А–µ–ґ–і–∞–љ–µ –љ–∞ —Б–Є—Б—В–µ–Љ–∞—В–∞, –љ–Њ –Є –≤—К—А—Е—Г USB.
–°–ї–µ–і —В–Њ–≤–∞ –њ—А–Њ—Б—В–Њ —Б—В–∞—А—В–Є—А–∞–є—В–µ –Ї–Њ–Љ–њ—О—В—К—А–∞ –Њ—В —Б—К–Њ—В–≤–µ—В–љ–Є—П –љ–Њ—Б–Є—В–µ–ї –Є —Б–ї–µ–і–≤–∞–є—В–µ –њ–Њ–і—А–Њ–±–љ–Є—В–µ –Є–љ—Б—В—А—Г–Ї—Ж–Є–Є –љ–∞ –µ–Ї—А–∞–љ–∞.