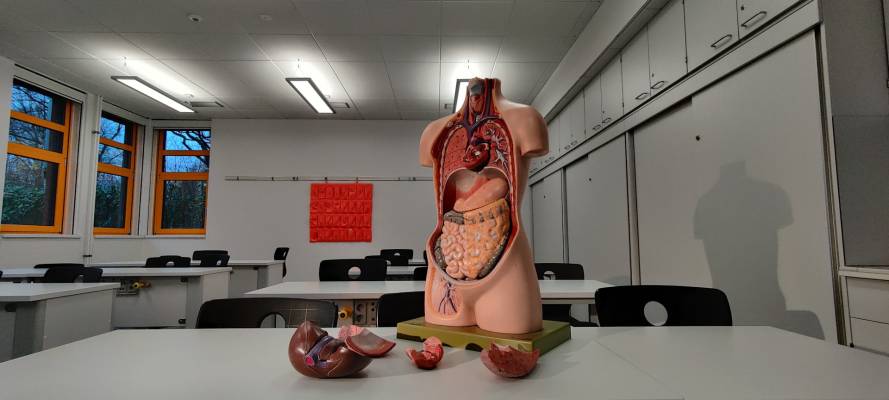За предимствата на така наречените SSD (solid state drive) сме говорили неведнъж. Замяната на един класически твърд диск, използващ въртящи се магнитни плочи, с подобно устройство може да ускори значително работата на цялата ви РС система, но тук има и малка уловка. Експлоатацията на едно SSD включва някои много специфични особености, което я прави различна от използването на типичен твърд диск.
Затова, ако сте решили да го замените или надградите с бързо, ново, твърдотелно устройство и желаете да получите най-доброто от солидната си инвестиция (а тя ще е такава, защото този клас дискове все още са относително скъпи), добре е преди това да оптимизирате цялата си система. Ето как.
Критични срещу некритични приложения
По правило, за да е максимално ефикасно едно SSD, ролята, която следва да му отредите, е на системен диск. Иначе казано – дял, върху който е инсталирана само операционната система (Windows) и шепа критични приложения (офис пакет, програми за видео и фоторедакция и други).
Всякакъв друг вид файлове – филми, музика, цифрови изображения, игри просто нямат място върху него – те не само ще „стопят“ смущаващо бързо оскъдния му (по съвременните стандарти) обем, но и постоянните обръщения към тях ще го подложат на излишно натоварване и ще съкратят живота му.
Да предположим, че конфигурирате дисковата си подсистема по оптимален начин – системно SSD и класически твърд диск за съхранение на големи по обем, критични приложения.
Когато инсталирате нови програми (например игри), насочването им към различен дял (HDD) е лесно. Прехвърлянето на вече инсталирани приложения върху друг диск обаче е малко по-сложна задача.
Ако използвате Steam например, системният агент на услугата от известно време насам предлага много удобна възможност да направите това с няколко клика на мишката. Копирате системната папка Steam на нов дял и след това стартирате Steam.exe от новата локация. Много предварително инсталирани приложения обаче ще продължат да търсят системните си файлове там, където оригинално са били инсталирани и в резултат ще дават грешки, ако те са били преместени върху нов дял.

Вариантите ви в този случай са два: или деинсталирате програмата (програмите) и я инсталирате наново така, че да сочи новия дял, или използвате така наречените „симлинкове“.
С тяхна помощ можете да промените директорията, в която съответното приложение е инсталирано по подразбиране, но да накарате Windows да я възприема като оригиналната локация.
Създаването на симлинк е много проста процедура, макар че е свързана с използване на писмени команди. Първо преместете всички файлове от оригиналната папка на програмата (да речем C:\Documents) на новото им място (примерно D:\Documents).
После стартирайте команден ред под Windows (в полето Run напишете cmd) и използвайте командата mklink със следния формат:
mklink /d C:\Documents D:\Documents.
След това всяка възможна препратка, запис в системния регистър или пряк път за достъп (shortcut) вече ще сочи новата локация.
Преместете системните папки
Прехвърлянето на всички папки, обединени под името Libraries, е изключително лесно. Да речем, че искате да преместите Videos на ново място. Отворете системния дял на Windows (C:\) и в папка Users намерете поддиректорията с вашето потребителско име. В нея ще откриете папка с име My Videos. Щракнете върху нея, изберете Properties, а след това Location.
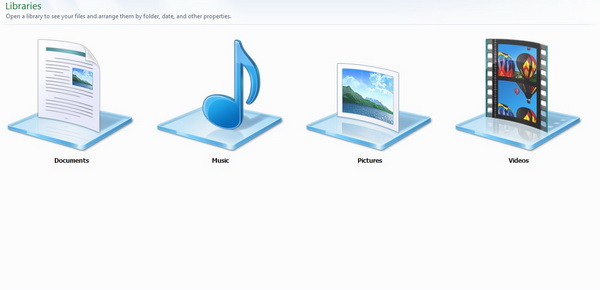
Под оригиналната локация ще видите бутон с надпис Move (преместване). Просто щракнете върху него и изберете нова локация за всички файлове в системната папка Videos. След това те пак ще се визуализират като част от Libraries/Videos, но физически ще са преместени върху новия дял.
Със същата проста операция можете да преместите и останалите системни директории: Music, Documents, Pictures, Downloads.
Внимавайте с обема!
Избягвайте да запълвате „до дупка“ вашето SSD. Колкото повече информация съхранявате върху него, толкова по-бавно ще работи то. В идеалния случай планирайте запълване до 75 процента от капацитета му – така то ще работи с оптимална скорост.
За целта обаче ще трябва да внимавате повече какво записвате върху вашето SSD. Много драйвер пакети (на Nvidia например) разархивират съдържанието си в папка, намираща се в главната директория на системния ви дял (C:\NVIDIA), а след това „забравят“ да изтрият вече инсталираните файлове, така че добре е да ги триете ръчно от време на време.
Създайте си навик да използвате редовно програми за почистване на твърдия диск като безплатната CClean, които да „ви отърват“ от ненужни временни файлове, браузър кеш и прочее излишни файлове, които стопяват капацитета на вашето SSD.
Намалете до минимум броя на записите
Не е тайна, че едно SSD дори от най-ново поколение може да поеме ограничен брой записи, преди да „предаде богу дух“. Затова е добра идея да сведете до абсолютния минимум подобни обръщения към него. Не е добра идея например да оставяте програми като Photoshop да съхраняват временните си файлове, които се използват в процеса на работа, върху системния (SSD) дял. Промяната на локацията за запис на такива файлове лесно може да се направи от менюто с опции на съответното приложение.

Избягвайте и така наречения процес на дефрагментиране. Той не само е ненужен, когато става дума за SSD, a дори и вреден, защото амортизира излишно устройството.
Избягвайте да използвате новото си SSD в комбинация с по-стари или неподдържащи подобен клас дискове операционни системи. Най-добре заложете на Windows 7, а още по-добре на най-новата версия на системата – 8.1. В противен случай рискувате SSD устройството ви да не работи коректно или животът му да бъде драстично съкратен.