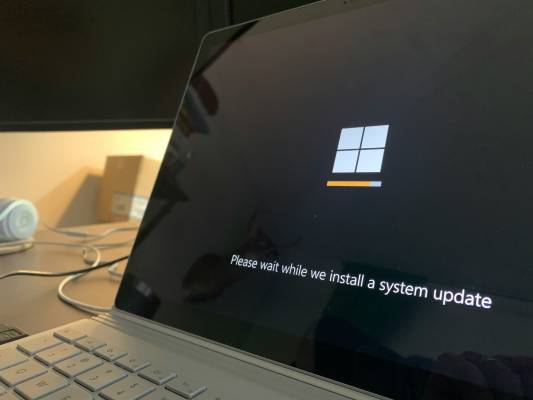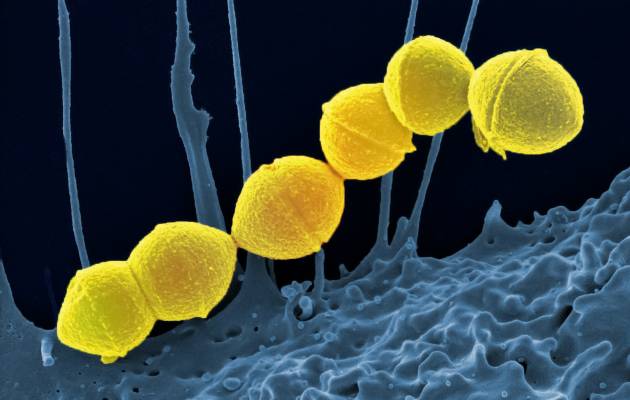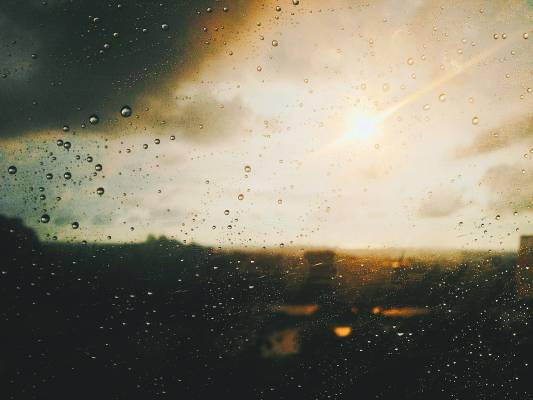Безжичният достъп до интернет е изключително удобство – без кабели, от всяка точка на дома ви и се поддържа от практически всяко съвременно мобилно устройство – смартфон, таблет, ebook четец, ноутбук. За съжаление като всяка друга съвременна технология и Wi-Fi си има недостатъци – радиосмущения, причинени от интерференция, отслабване на сигнала, причинено от проблеми с обхвата, хардуерни и софтуерни грешки. Често тези неудобства са лесни за отстраняване – стига да знаете на какво се дължат и как да ги поправите.
Ето накратко някои от най-често срещаните Wi-Fi мрежови проблеми, с които можете да се сблъскате у дома или в офиса, и начините за тяхното решаване.
Започнете просто
Ако не можете да се свържете с безжичната мрежа или изобщо не виждате списъка с налични точки в близост, проблемът може да е при вас. Много мобилни устройства – почти всички лаптопи например, разполагат с бутон за активиране на вградения в тях Wi-Fi модул. Идеята е той да е включен само когато ви е необходим, за да не изтощава напразно батерията, когато не го използвате. Затова, ако се натъкнете на проблем с липата на връзка, това трябва да е първото нещо, което да проверите. Опитът показва, че в огромен процент от случаите потребителите просто не знаят, че този бутон е натиснат случайно или не.
Рестартирайте
Колкото и елементарно, дори очевидно да звучи този съвет, често той е най-бързото решение за проблеми с мрежата. Още повече, ако не помогне рестартът на вашето устройство, няма и да навреди, а отнема едва броени минути.
В случай че повече от едно устройство не успява да се свърже към безжичната ви мрежа, може би проблемът е в Wi-Fi рутера. В този случай можете да опитате да рестартирате него. Правете разлика между reset (връща фабричните настройки на устройството) и рестарт. За да рестартирате вашия рутер, е достатъчно да изключите захранването му за няколко секунди и да го включите отново.
Сменете канала
Болшинството съвременни Wi-Fi маршрутизатори и устройства използват 2.4 GHz радиочестотен обхват, който за страните от европейския континент е разделен на 11 канала с ширина на честотната лента 22 MHz. За съжаление само три от тези 11 канала могат да се използват едновременно – това са така наречените неприпокриващи се (nonoverlaping) канали: 1 (2412 MHz), 6 (2437 MHz) и 11 (2462 MHz).
На всичкото отгоре повечето рутери на пазара по подразбиране са настроени така, че да използват само канал номер 6. В резултат един от най-честите източници на интерференции, смущаващи сигнала и причиняващи проблеми с безжичните мрежи, са излъчванията от други рутери в околността. Иначе казано, струпването на множество такива устройства в непосредствена близост (апартаментите в жилищен блок например) стават причина те да си пречат едно на друго.
Още повече днес маса други безжични устройства, като безжични телефони, клавиатури, мишки, дори микровълновите фурни също излъчват в 2.4 GHz обхват и... какофонията в радиоефира става пълна.
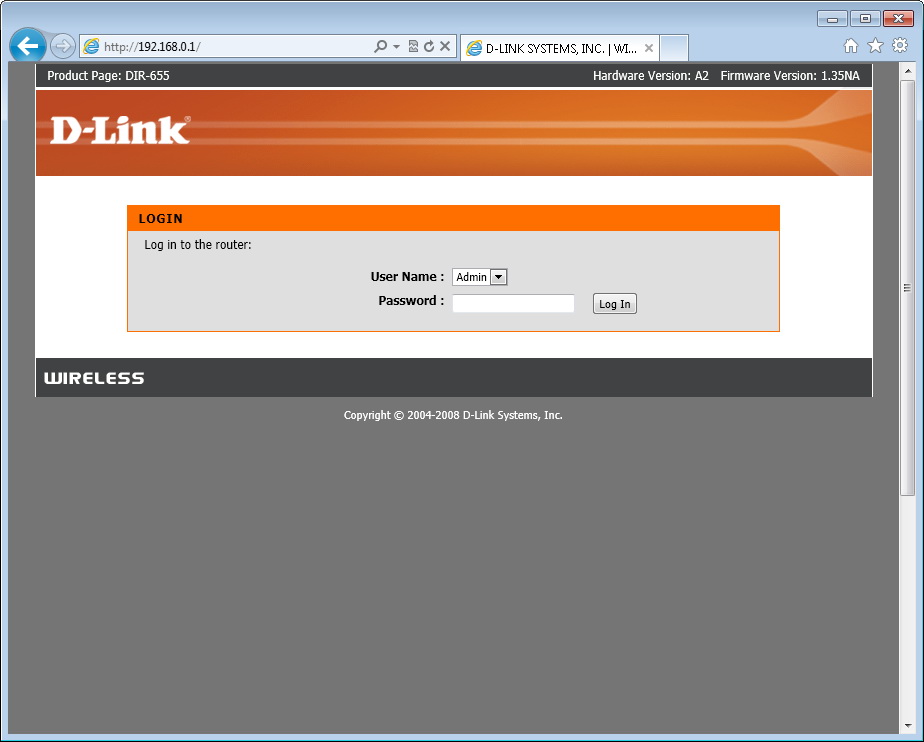
Най-лесният начин да проверите дали в близост до вас има мрежи, които използват същата честота, е да погледнете списъка за Wi-Fi свързване на Windows. Кликнете върху мрежовата икона в систем трей (иконката с двете малки компютърчета долу вдясно до часовника). Ако видите други имена на мрежи освен вашата собствена, особено такива със сила на сигнала от две и повече клетки, значи шансовете те да генерират интерференции са много големи.
Едно от възможните решения на проблема със смущенията е смяната на Wi-Fi канала, който използва вашият рутер. Можете да направите това „на сляпо”, като просто заложите на някой от другите неприпокриващи се канали – първи или единадесети. По-разумно обаче би било първо да направите кратко проучване на околните мрежи и да видите кои канали използват те.
За целта можете да използвате програми като inSSIDer и Vistumbler. От полза може да ви е и уеб-базираната услуга Merkai WiFi Stumbler. Вариант са и мобилни приложения като Wifi Analyzer за Android или Wi-Fi Finder за Apple iOS, които можете да използвате с вашия смартфон или таблет.
След като откриете кой е най-малко пренаселеният канал в близост до вас, промяната на използвания от рутера канал става от неговия контролен панел. Отворете прозорец във вашия браузър и напишете някой от следните IP адреси: 192.168.1.1 или 192.168.0.1. Те ще ви дадат достъп до уеб-базирания контролен панел на маршрутизатора.
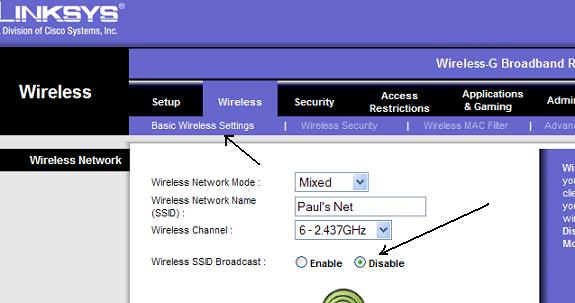
Това са IP адресите по подразбиране, с които обикновено се идентифицира рутерът в една локална безжична мрежа. Ако обаче нито един от тях не свърши работа, можете да видите точния му IP адрес, като кликнете върху мрежовата икона от системния трей, изберете Network and Sharing Center. След това вижте подменюто Details за вашата мрежа – IP адресът на рутера ви е зададен като Default Gateway.
След като стартирате контролния панел на маршрутизатора, ще трябва да се логнете с име и парола. Ако не ги знаете, опитайте някои от паролите по подразбиране – можете да видите какви са те за най-популярните марки, като D-link, Linksys и Netgear на http://www.routerpasswords.com/.
Ако и това не помогне, ще трябва да попитате вашия доставчик на интернет, който е инсталирал рутера ви, какви са зададените парола и име.
След като влезете в контролния панел, намерете секцията с настройки на безжичната мрежа и променете използвания по подразбиране канал. Много рутери имат опция за автоматична промяна на канала – ако тя е активирана, добре ще е да я изключите и да зададете номера на канала ръчно.
След като запазите промените, маршрутизаторът вероятно ще се рестартира. Ако след това проблемите с връзката ви продължат, можете да опитате различен канал. В случай че и това не реши нещата, може би проблемът е другаде.
Сменете мястото
Ако проблемите с безжичната връзка възникват само тогава, когато сте много далеч от рутера, причината може да се състои в лошо покритие. Един от вариантите е просто обхватът на устройството, което използвате, да е ограничен и да не обхваща цялата площ, която искате да покриете – ако живеете в къща например и желаете да имате безжична връзка, докато сте на двора. Възможно решение в този случай е да си купите рутер с по-голям обхват.
 |
 |
Преди това обаче е добре да проверите дали нещо не пречи на сигнала. Вижте дали антените му са добре закрепени и дали сочат право нагоре. Уверете се, че пространството около рутера е свободно и нищо не пречи на разпръскването на сигнала.
Възстановете фабричните настройки
В началото споменахме, че има разлика между рестарт и ресет на рутера. Ресетът е по-драстична операция, тъй като с него се възстановяват всички фабрични настройки на устройството, но понякога това е единственото решение за упорити проблеми с безжичната мрежа.
Имате предвид, че това означава последващо пълно възстановяване на всички останали настройки за достъпа до интернет, протоколи за защита и потребителски конфигурации – точно за това казваме, че ресетът по принцип е по-драстичен от простото рестартиране.
За да върнете фабричните настройки на маршрутизатора, намерете къде се намира така нареченият ресет бутон. Обикновено той е скрит в тялото на рутера така, че да се избегне възможността от случайното му натискане. За да го достигнете, ще ви е нужен остър инструмент – тънка отвертка или химикал.
Натиснете ресет бутона и го задръжте за поне 10 секунди. След това вашият рутер ще възстанови автоматично всички фабрични настройки.
Преинсталирайте
Ако вече сте изпробвали всички предложени досега решения и все още имате проблеми с безжичния достъп на вашето настолно РС, може би грешката е в използваният от вас Wi-Fi адаптер (мрежова карта). Деинсталирайте софтуера, който използва той, и свалете последната версия на драйверите му от сайта на производителя. Инсталирайте ги, като внимателно следвате инструкциите на setup програмата, а на финала рестартирайте компютъра.
Сменете фърмуера
Производителите на мрежово оборудване, в това число и рутери, постоянно променят и подобряват така наречения фърмуер (набора от системни инструкции от най-ниско ниво, които управляват хардуера му). Най-често това се прави, за да се отстранят различни грешки в работата на устройството, а понякога с новите версии се добавят и допълнителни функции. Затова е добра идея да държите маршрутизатора си „в час” с тези промени.
Повечето модели рутери позволяват ъпдейт на фърмуера директно от техния контролер панел.
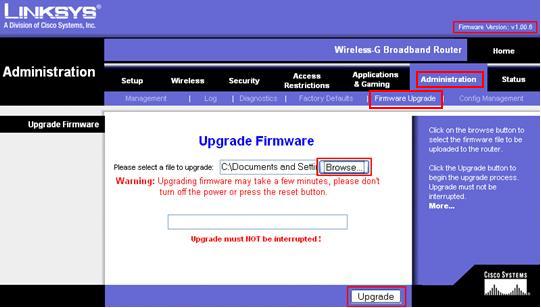
За да проверите коя е версията на инсталирания вече фърмуер, влезте в него (както описахме преди малко) – информация за това ще откриете в секцията System или Status.
След това влезте в сайта на производителя и проверете актуалната фърмуер версия за вашия модел. Ако тя е по-нова, свалете я и след това просто следвайте инструкциите на производителя, указващи как да извършите самия ъпдейт.
Това е! Ако сте изпробвали всички предложени от нас решения и проблемите ви с безжичната връзка продължават, може би (както се казва) повредата не е във вашия телевизор. Или просто е време за нов рутер, почистване от вируси или преинсталация на целия Windows.