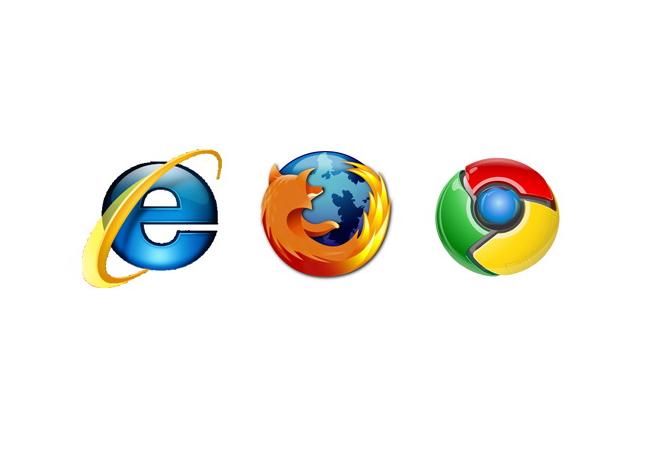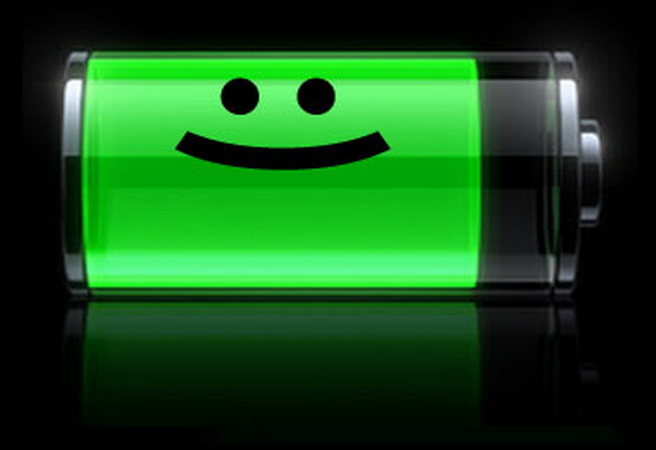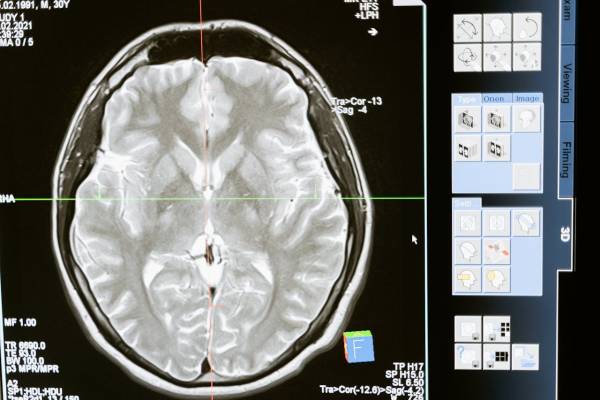Съвременните персонални компютри стават все по-сложни. Един от най-преките „странични ефекти” от тази тенденция е, че много често те демонстрират поведение, което съумява да хвърли в недоумение дори обръгнали РС потребители с дългогодишен опит с компютърните/Windows своеволия.
Днес ще се опитаме да хвърлим малко повече светлина върху няколко такива „мистерии” и (надяваме се) да ви спестим малко време и усилия в опитите за разплитането им.
Защо работната площ на Windows изглежда толкова странно, след като включа компютъра си към телевизор с висока резолюция?
Тъй като HDTV моделите и класическите монитори с плосък екран използват (поне на пръв поглед) идентична технология, повечето хора смятат, че свързвайки компютъра си към широкоекранен телевизор, ще получат същото качество на картината, както и от всеки РС дисплей. Уви, на практика нещата не стоят точно по този начин и за това може да има много и различни причини.
Много съвременни телевизори с висока резолюция не са проектирани да изобразяват фини детайли (линии и текст), когато се гледат от къси разстояния. Вместо това производителите им акцентират върху неща като гладко възпроизвеждане на бързо движещи се сцени и ярки цветове и да бъдат гледани от поне метър или два разстояние.
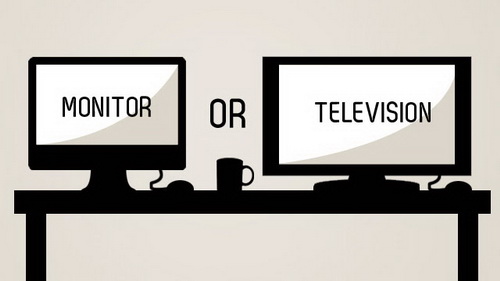
За да работят като РС монитори, някои телевизори трябва да се настроят изрично, като се избере режим Alternate Monitor.
Добре е също така да проверите дали резолюцията на вашия Windows десктоп съвпада с естествената (native) разделителна способност на вашия HDTV. ТV матриците се разработват в съответствие с установените стандарти за телевизия с висока резолюция и трудно „понасят” типично компютърни резолюции като 1900 х 1200 или по-високи. Затова в зависимост от телевизора е добре, преди да го включите към изхода на видеокартата си, да изберете стандартна HDTV разделителна способност, например 1280 х 720 или 1920 х 1080.
Накрая: винаги когато е възможно (и когато видеокартата ви го позволява), използвайте максимално къс HDMI кабел за свързване между компютъра и вашия телевизор. Ако вместо това го включите посредством VGA (аналогов) изход или с прекалено дълъг кабел, това почти сигурно ще доведе до понижаване качеството на сигнала и поява на смущения, шум или други дефекти в картината.
Какво е това UEFI и защо трябва да ме интересува?
Около това мистериозно съкращение се шуми доста напоследък. Ние също сме обръщали неведнъж внимание на темата, но за тези, които са я пропуснали, още веднъж: разшифровано терминът означава Unified Extensible Firmware Interface. Става дума за надстройка на класическия BIOS (базовата входно-изходна система на всеки компютър), позволяваща по-лесно и прегледно управление и работа с нея посредством съвременен графичен интерфейс.
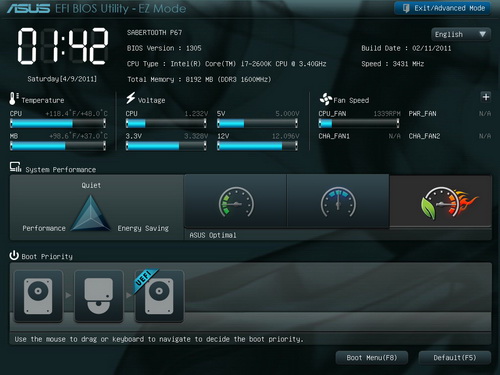
Много от дънните платки с чипсети от последно поколение на реномирани производители, като Asus, Asrock, Gigabyte, MSI, предлагат UEFI като стандартен елемент от системата за входно-изходна диагностика. Но дори и по-стари модели могат да се възползват от новия интерфейс – за целта е достатъчно да проверите в сайта на производителя на вашето дъно дали не предлага ъпгрейд за BIOS-а й и да го инсталирате.
Може ли Thunderbolt да ускори работата на моето РС?
Краткият отговор е: определено да! Тази технология все още не е наложена масово, но предвид факта, че зад нея стоят Intel, това е въпрос на време.
Някои от най-новите модели преносими компютри (първо Apple, а дори и Windows-базирани) вече предлагат Thunderbolt портове, комбиниращи високоскоростните интерфейсни възможности на PCI Express и Display Port. В резултат през Thunderbolt можете да предавате поточно видео, аудио, данни и дори захранване, при това на доста дълги разстояния. На практика това означава, че за в бъдеще производителите на компютри ще могат да използват много по-малко кабели за свързване на различните компоненти и устройства в едно РС.

Проблемът е, че за целта всички свързани елементи трябва да са Thunderbolt-съвместими, а тъй като технологията още е млада, те са все още рядкост на пазара. Така че, ако искате да се възползвате от предимствата й още днес, ще трябва да инвестирате определена сума в различни адаптери и преходници. Първата по-сериозна вълна Thunderbolt-съвместими РС, ноутбуци и периферия за тях ще видим към края на тази година, когато редица водещи производители, като Asus, Acer и Lenovo ще пуснат на пазара такива модели.
Интересното е, че първоначално стандартът Thunderbolt предвиждаше използване на оптични кабели за свързване, но засега всички производители, които го поддържат, се придържат към добрите стари медни проводници, за да спестят от разходите за производство и да държат цените ниски. Въпреки това дори и с медни кабели Thunderbolt гарантира скорости на трансфер до 10 гигабита в секунда, което си е доста сериозен показател. Така че ще мине още доста време, преди този пропускателен капацитет да отеснее и да се наложи преход към оптика.
Защо принтерните мастила са толкова скъпи?
Честният отговор на този въпрос вероятно би бил: защото така е изгодно на компаниите, които произвеждат и предлагат принтери и консумативи за тях. В крайна сметка без мастило вашият принтер е просто парче безполезна пластмаса и метал. Точно затова те могат да си позволят да ви предложат печатни устройства с цени от 100 долара и по-малко, тъй като в дългосрочен план знаят, че вие няма да имате друг избор, освен да си купувате мастилници за тях. Които пък струват средно между 20 и 40 долара всяка.

Обективно погледнато, обаче тук не става дума за широкомащабна бизнес схема за „изнудване” на потребителите. Истината е, че производството на съвременните мастила и тонери не е никак лесен (още по-малко евтин) процес. Доказват го неоригиналните комплекти за пълнене и немарковите (noname) картриджи. Факт – те са по-евтини и могат да ви спестят пари, но създават проблеми при инсталирането, често цапат, а качеството на печат (особено ако говорим за фотографии и цветни изображения) рядко може да съперничи с това на оригиналните касети.
Така че, ако искате да спестите колкото може повече от печат (и консумативи), може би по-добрата идея е да обмислите внимателно избора си на конкретен модел. Ако печатате повече от 250 копия месечно (без значение цветни или черно-бели), по-изгодно ще ви излезе покупката на по-скъп модел. В дългосрочен план той ще ви излезе по-евтино, тъй като цената на копие (най-обективният показател за оценка на разходите за печат) е по-ниска отколкото при моделите, изискващи по-малка първоначална инвестиция.
Какво е Display Port и защо имам нужда от него?
Доскоро повечето РС монитори разполагаха с два основни видео изхода – VGA (аналогов) и DVI (цифров). Неотдавна към тях много производители започнаха да прилагат и популярния HDMI, който в интерес на истината е по-скоро част от света на хай-фай техниката, не на компютрите. От PC гледна точка негов аналог е така нареченият Display Port – индустриален, отворен стандарт представен официално през 2008 година и поддържан от редица големи производители в бранша, като Apple, HP, Samsung, Intel.

Предимствата му са много и несъмнени – той позволява много по-ефикасно предаване на сигнал от компютърната видеокарта към монитора, тъй като прехвърлянето на данни през него става на дискретни пакети, а не поточно. Това го прави по-ефективен от VGA и DVI взети заедно, тъй като Display Port технологията минимизира деградирането и изкривяванията на картината. Подобно на HDMI и DP кабелите са способни да прехвърлят освен видео и аудио сигнал. Освен това Display Port технологията е отворена (т.е. може да бъде усъвършенствана и развивана) и използването й не изисква заплащане на лицензни такси, което е добра новина за РС потребителите, тъй като означава по-ниски цени на устройствата, които я поддържат.